Установка
Системные Требования
Минимальные требования для узла, на котором может быть установлен WinRoute:
Продукт поддерживает слудующие операционные системы:
Примечание: для всех поддерживаемых операционных систем должен быть установлен компонент Клиент Сетей Microsoft, иначе WinRoute не будет доступен как сервис, и аутентификация NTLM не будет работать. Данный компонент устанавливается автоматически для всех поддерживаемых операционных систем.
Что нужно сделать, прежде чем начинать установку
Устанавливайте WinRoute на компьютер, который используется как шлюз, связанный с локальной сетью и Интернет. Этот компьютер должен иметь по меньшей мере один интерфейс для связи с локальной сетью ((Ethernet, TokenRing и др.), и по меньшей мере один интерфейс для связи с Интернет. В качестве интерфейса для связи с Интернет, вы можете использовать сетевой адаптер (Ethernet, WaveLAN, др.) или модем (аналоговый, ISDN и т.д.).
Прежде чем начинать установку WinRoute, мы рекомендуем проверить следующее:
Эти проверки и предустановочные тесты помогают избежать дальнейших трудностей и проблем.
Примечание: базовая установка всех поддерживаемых операционных систем включает все требуемые компоненты для нормальной работы WinRoute.
Установка и Руководство по Базовым Настройкам
После запуска программы установки (т.е. kerio-kwf-mcafee-6.0.0-win.exe), появятся инструкции, помогающие произвести базовые настройки параметров брандмауэра.
Вам придется выбрать тип установки - Полную (Full) или Пользовательскую (Custom). Пользовательская установка позволяет выбрать устанавливаемые компоненты WinRoute (см. главу Компоненты WinRoute).
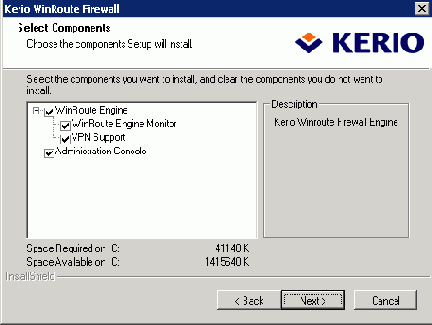
Детальные описания компонентов WinRoute приведены в главе Компоненты WinRoute. Детальное описание личного VPN приведены в главе Kerio VPN.
Примечание: при выборе Пользовательской установки, установка будет осуществляться следующим образом:
Выполнив эти шаги, можно запускать процесс установки. Все файлы будут копироваться на жесткий диск, и будут произведены все необходимые настройки системы. При первой регистрации будет автоматически запущен Мастер (см. гласу Мастер Настроек).
После завершения установки, перезагрузите компьютер. При этом в ядро операционной системы будет установлен низкоуровневый драйвер WinRoute. После перезагрузки автоматически запустится Брандмауэр WinRoute. Он работает как сервисная программа. Монитор WinRoute будет запущен после регистрации пользователя. Эта программа позволяет отслеживать статус Брандмауэра, и используется для его запуска и отключения. Иконка Монитора WinRoute отображается в области задач.
Конфликтующие Приложения и Системные Сервисные Программы
Программа установки WinRoute определяет приложения и системные сервисные программы, которые могут конфликтовать с Брандмауэром WinRoute.
WinRoute более не совместим с версиями 4.х. Если при установке обнаруживается WinRoute Pro 4.x или WinRoute Lite 4.x, появится следующее сообщение об ошибке:
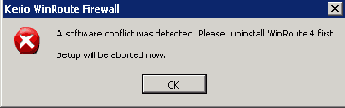
Щелкните ОК, чтобы отменить установку. Удалите WinRoute Pro/Lite с помощью опции Установка/Удаление Программ на Панели Управления, перезагрузите систему и запустите установку заново.
Примечание: если вы хотите использовать в Kerio WinRoute Firewall 6.x конфигурацию WinRoute Pro (например, если много учетных записей пользователей), проведите обновление брандмауэра до версии 5.х, а затем проведите обновление от Kerio WinRoute Firewall 5.x до Kerio WinRoute Firewall 6.x (более подробно см. в главе Обновление и Удаление).
Если на каком-либо интерфейсе узла WinRoute работает Разделение Интернет Соединения или Интернет Брандмауэр (Windows XP или 2003 Сервер), появится следующее предупреждение:
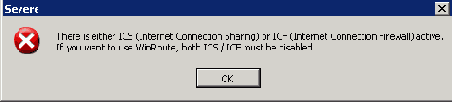
Не продолжайте установку, если обе службы не отключены на всех интерфейсах. Иначе WinRoute не будет корректно работать.
Эти две службы поддерживают протокол UPnP (Universal Plug and Play) в операционных системах Windows XP and 2003 Сервер. Обе эти службы следует отключить, если вы собираетесь использовать UPnP в WinRoute (см. главу Универсальный Plug-and-Play (UPnP))

Щелкните "Да" (Yes), чтобы остановить службу Universal Plug and Play Device Host и отключить автоматический запуск этой службы при загрузке системы. Выбериет "Нет" (No), чтобы сохранить существующий статус и параметры службы.
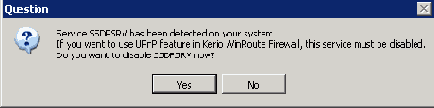
Действие кнопок соответствует описанным выше.
Примечание: более подробно о UPnP вы можете прочесть в главе Универсальный Plug-and-Play (UPnP).