Анализ данных с помощью сводной таблицы
Анализ данных с помощью сводной таблицы
По прошествии некоторого времени после заполнения таблицы возникает необходимость в определении структуры доходов и расходов семьи. Это можно сделать двумя способами:
- с применением встроенных инструментов Excel;
- путем создания собственных средств анализа на основании формул.
Наиболее удобным встроенным инструментом для анализа данных в Excel является сводная таблица. Это вспомогательная таблица, построенная с помощью мастера сводных таблиц и анализирующая данные исходной таблицы. Исходной в данном случае является таблица, расположенная на листе ЖурналРегистрации (рис. 9.1).
Для создания сводной таблицы данные, находящиеся на листе ЖурналРегистрации, можно разделить на две группы:
- критерии, по которым производится анализ (к ним относятся столбцы Дата, Кто, Откуда/Куда, На что и Что именно)',
- значения (находятся в столбцах Доход и Расход).
Для вызова мастера сводных таблиц выделите на рабочем листе диапазон, где находится таблица с журналом регистрации, и выполните команду Данные/Сводная таблица. На экране появится первое диалоговое окно Мастер сводных таблиц - шаг 1 из 4 (рис. 9.3).
Анализ доходов семьи в разные периоды времени
Анализ доходов семьи в разные периоды времени
Если учет доходов и расходов ведется в семье в течение довольно продолжительного периода, то может возникнуть желание проанализировать, какие доходы имели члены семьи в разное время.
Для этой цели сформируем в области J1:N28 журнала регистрации (рис. 9.1) таблицу учета ежемесячных доходов каждого члена семьи.
Доход члена семьи за конкретный период времени
Доход члена семьи за конкретный период времени
Произведите вложение формул для диапазона ячеек L5:N5. После этой операции формула в ячейке L5 должна иметь вид:
{=СУММ(ЕСЛИ(ГОД(Дата)=К5;ЕСЛИ(МЕСЯЦ(Дата)=J5;
ЕСЛИ(Кто=$К$1;Доход;0);0);0))}
В ней вычисляется доход за год, указанный в строке 5 столбца К,
и за месяц, который указан в столбце J, того члена семьи, чье имя содержится в ячейке К1.
При изменении любого из трех заданных параметров таблица обновляется.
Для того чтобы проследить, как изменяется ежемесячный средний доход за период учета, в освободившуюся ячейку М5 введите формулу
=ОКРУГЛ(СУММ(L$5:L5)/СЧЕТЕСЛИ(К$5:К5;">0");2)
которая делит всю полученную сумму
СУММ(L$5:L5)
на количество месяцев в периоде
СЧЕТЕСЛИ(K$5:К5;">0")
и округляет результат до копеек.
В завершение измените заголовки в таблице, приведенной на рис. 9.26. Вместо заголовков в ячейках L4 и М4 введите новые -
Доход и Средний соответственно (рис. 9.28).
Не прибегая к мастеру диаграмм, выделите диапазон ячеек L4:L28,
нажмите клавишу [F11], и Excel построит на отдельном листе Диаграмма1 гистограмму получаемых доходов (рис. 9.29).
Доходы и расходы семьи
Доходы и расходы семьи
В качестве примера рассмотрим семью с одним ребенком. Отец семейства работает на предприятии "Альфа" и к тому же получает гонорары за лекции. Мать работает на двух предприятиях, "Бета" и "Сигма". Лекции отец читает в различных учебных заведениях, и поэтому гонорары поступают не систематически. Семейные деньги могут быть потрачены на общие цели, например на оплату жилья, или на кого-то из членов семьи, скажем, на покупку для него одежды и обуви. Таким образом, в данной семье имеется пять основных статей расходов:
- оплата жилья;
- содержание машины;
- питание;
- затраты на покупку обуви;
- затраты на покупку одежды.
При оплате жилья учитываются такие статьи расходов, как плата за газ, свет и воду. Расходы на содержание машины включают покупку запчастей, заправку машины бензином, оплату стоянки и штрафы. Расходы на машину могут носить общий характер, например затраты на поездку всей семьей в отпуск или на приобретение запчастей. Кроме того, отец может на выходные поехать с друзьями на рыбалку, а деньги на бензин взять из семейного бюджета. Расходы на питание разделим на четыре условные группы: мясо, мучное, фрукты, обеды на работе. Таким образом, мы отдельно учитываем деньги, которые тратятся на обеды супругов и, скажем, расходы, связанные с покупкой овощей и фруктов для ребенка. Расходы на одежду, в свою очередь, часто состоят из затрат на верхнюю и на нижнюю одежду. Обувь можно разделить на летнюю, зимнюю и демисезонную.
Учет доходов и расходов в быту и бизнесе
Учет доходов и расходов в быту и бизнесе
Вы решили вести учет семейных доходов и расходов Анализ данных с помощью сводной таблицы Создание собственных средств анализа данных Применение модуля для анализа данных Анализ доходов семьи в разные периоды времени Учет при мелкотоварном производстве В большинстве случаев для ведения учета доходов и расходов семейного бюджета (или для учета денежных и товарных потоков в малом бизнесе) нет необходимости приобретать специальные бухгалтерские или управленческие программы. Можно воспользоваться стандартным набором средств, которые предоставляет программа Excel, и разработать свою систему учета на базе электронных таблиц.
Использование формул массива
Использование формул массива
В Excel имеется возможность заменить множество формул, показанных на рис. 9.12, одной. Для вычислений, производимых с использованием данных диапазона ячеек, может применяться одна формула - формула массива, включающая много формул (см. раздел "Формулы массива" главы 8).
Давайте на базе формул массива создадим в диапазоне А1:В6 таблицу, которая будет выполнять анализ расходов по заданным критериям. По окончании работы она должна выглядеть, как на рис. 9.13.
Использование изученных ранее методов
Использование изученных ранее методов
Давайте попытаемся определить сумму, потраченную всей семьей за период с 5 по 15 февраля. Это можно сделать двумя методами.
- Во-первых, можно, выделив на рабочем листе ЖурналРегистрации строки 2:27, нажать на стандартной панели инструментов кнопку Сортировка по возрастанию, после чего, активизировав, например, ячейку В30, нажать кнопку Автосумма стандартной панели инструментов и выделить на рабочем листе диапазон С5:С16. Полученная в результате формула будет иметь вид:
=СУМM(С5:С16)
В случае изменения данных операцию необходимо будет повторить.
- Во-вторых, можно создать на отдельном листе таблицы с формулами и производить нужные расчеты с их помощью.
Рассмотрим подробнее второй метод. Перейдите на лист Лист1 и сформируйте в первых двух строках шапку таблицы, как показано на рис. 9.11. В ячейки A3 и С3 занесите даты.
Теперь мы перенесем из журнала регистрации данные, которые относятся к интересующему нас периоду. В первую очередь необходимо определить записи, у которых в столбце А журнала регистрации дата равна или больше даты, указанной в ячейке A3 (то есть 5 февраля). Для этого занесите в ячейку А4 следующую формулу:
=ЕСЛИ(ЖурналРегистрации!А2>=$А$3;1;0)
Она работает следующим образом. Если условие соблюдается, формула выдает значение 1. Если условие не соблюдается, то будет выдано значение 0.
Содержимое ячейки А4 анализируется формулой в ячейке В4. Если в ячейке А4 содержится 1, то ячейка В4 должна возвратить значение, находящееся в соответствующей ячейке столбца С (расходы) листа ЖурналРегистрации. Таким образом, формула в ячейке В4 будет имеет вид
=ЕСЛИ(А4=0;0;ЖурналРегистрации!С2)
В столбце С листа Лист1 проводится анализ даты, указанной в столбце А листа ЖурналРегистрации. Здесь проверяется, является ли она меньшей или равной дате, указанной в ячейке СЗ. Поэтому ячейка С4 содержит такую формулу:
=ЕСЛИ(ЖурналРегистрации!А2Формулы в столбце D аналогичны формулам в столбце В. В частности, ячейка D4 содержит следующую формулу:
=ЕСЛИ(С4=0;0;ЖурналРегистрации!С2)
В столбце Е проверяется, выполняются или нет условия в формулах столбцов А и С. Если да, то в ячейке Е4 отражается значение, указанное в ячейке D4. Формула имеет вид:
=ЕСЛИ(А4+С4=2;D4;0)
Далее в ячейке ЕЗ происходит суммирование всех отобранных предыдущими формулами значений. В ячейке ЕЗ будет такая формула:
=СУММ(Е4:Е1000)
На рис. 9.11 приведен рабочий лист с числовым примером решения данного задания, а на рис. 9.12 - с формулами.
Поставленную в начале этого раздела задачу можно решить, если далее проводить сравнения со словами: "Мать", "Обувь" и "Летняя", а затем вложить одну формулу в другую. Поскольку журнал регистрации может включать сотни строк, то сотни таких формул займут много места и значительно снизят быстродействие программы. Избежать этой проблемы позволяют формулы массива.
Журнал регистрации
Журнал регистрации
Таблицу с журналом регистрации разместим на отдельном листе и присвоим ему имя ЖурналРегистрации (рис. 9.1). Журнал регистрации состоит из семи столбцов. Столбец А содержит дату в формате даты Excel, а столбец В - суммы полученных членами семьи доходов. В столбец С мы будем заносить суммы расходов. Столбец D будет содержать информацию о том, кто получил доход или произвел расход. Столбец Е - откуда получены доходы и на какую статью расходов потрачены деньги. В столбцах F и G будет содержаться дополнительная информация. Введите названия столбцов журнала регистрации, как показано на рис. 9.1.
Присвоение имен ячейкам журнала регистрации
Поскольку в дальнейшем при составлении формул мы будем ссылаться на столбцы журнала регистрации, давайте присвоим соответствующим диапазонам ячеек имена. Вот как это делается.1. Выделите диапазон ячеек A1:G 1000.
2. Нажав комбинацию клавиш [Ctrl+Shift+F3], вызовите диалоговое окно Создать имена.
3. Отметьте в нем опцию В строке выше и нажмите кнопку ОК.
От журнала регистрации к журналу операций
От журнала регистрации к журналу операций
Для ведения учета в нужном объеме в журнал регистрации следует внести некоторые изменения. Переименуйте лист, на котором он расположен, в ЖурналОпе-раций. Для отражения производимых операций измените названия столбцов: D - Наименование, Е - Размер, F - Из чего.
Удалите имена, которые были ранее присвоены столбцам журнала. Для этого нужно, выполнив команду Вставка/Имя/Присвоить, вызвать диалоговое окно Присвоение имени (см. главу 7, рис. 7.2), выделить старое имя в списке Имя и нажать кнопку Удалить.
Выделив диапазон ячеек, в котором расположена таблица журнала операций, присвойте ячейкам новые имена, нажав комбинацию клавиш [Ctrl+Shift+F3].
Предварительная таблица анализа доходов
Предварительная таблица анализа доходов
Решение задачи начнем с построения промежуточной таблицы с простыми формулами (рис. 9.26), которые затем будут объединены. Эта таблица выполняет следующие функции:
- по имени члена семьи, введенному в ячейку К1, определяет в столбце N его доход за все время учета;
- по номеру года, введенному в ячейку M1, автоматически формирует год в столбце К, на основании которого в столбце L будет рассчитываться общий доход семьи;
- по номеру месяца, введенному в ячейку М2, формирует данные в столбце J; номера месяцев в столбце должны оказывать влияние на столбец К при определении номера года;
- по номеру месяца в столбце J производить вычисление доходов, полученных всеми членами семьи за данный месяц.
Формула в ячейке J5 задает для таблицы номер месяца, с которого начинается анализ:
=М2
Формула в ячейке J6 определяет, какой номер месяца указан в ячейке выше:
=ECЛИ(J5=12;1;J5+1)
Если это номер 12 (последний месяц года), то ячейка будет содержать значение 1 (первый месяц года). Во всех других случаях к значению предыдущей ячейки прибавляется число 1 (следующий месяц).
Формула в ячейке К5 задает номер года, с которого начинается анализ:
=М1
Формула в ячейке Кб сравнивает номер месяца, указанный в столбце J, со значением 1 (первый месяц следующего года):
=ЕСЛИ(J6=1;К5+1;К5)
Применение модуля для анализа данных
Применение модуля для анализа данных
Рассмотрим принцип применения созданных формул и внедрения их в таблицы анализа. Опишем пять таблиц, задача которых - показать все преимущества использования полученных формул.
в этой главе таблицы станут
Резюме
Разработанные в этой главе таблицы станут хорошим подспорьем в деле планирования и ведения семейного бюджета. Их легко также приспособить для задач, связанных с ведением мелкого бизнеса или производства. После несложной перестройки таблицы можно использовать, в частности, для учета денежных и товарных потоков при осуществлении небольших по объему торговых операций (в небольших магазинах или ларьках). Чтобы вести учет отдельно по товарам и по денежным суммам, вносить изменения в таблицы не потребуется. В случае, если в одной таблице будут представлены данные по нескольким торговым точкам, укажите названия таковых в столбце А. Проявив немного фантазии и смекалки вы наверняка сможете приспособить эти таблицы для своих нужд. Формулы для анализа можно составить свои, а можно воспользоваться и стандартными средствами Excel, такими как сводные таблицы. При работе с таблицами анализа желательно, чтобы журнал регистрации находился в отдельной книге. В противном случае при вводе данных в журнал сразу же выполняется перерасчет всех формул, что существенно замедляет работу. Можно воспользоваться и ручным режимом вычислений, для чего следует выполнить команду Сервис/Параметры и на вкладке Вычисления диалогового окна Параметры (см. главу 2, рис. 2.27) активизировать переключатель Вручную. В таком случае перерасчет формул будет производиться после нажатия клавиши [F9].
Лист ЖурналРегистрации
Рис. 9.1. Лист ЖурналРегистрации

После этого диапазонам ячеек будут присвоены следующие имена: столбец А - Дата, столбец В - Доход, столбец С - Расход, столбец D - Кто, столбец Е - Откуда_Куда, столбец F - На_что, столбец G - Что_именно.
ПРИМЕЧАНИЕ
Чтобы программа Excel поддерживала имена диапазонов, на вкладке Вычисления диалогового окна Параметры необходимо включить опцию Допускать названия диапазонов.Заполнение журнала регистрации
Главное, что необходимо обеспечить при заполнении журнала регистрации, - это чтобы одни и те же предметы и понятия назывались одинаково. Например, вместо слова "Машина* нельзя употреблять слово "Автомобиль" или, скажем, "Автомашина", поскольку это приведет к ошибкам при анализе данных.После того как в журнале имеется хоть одна запись, информацию можно вводить с помощью диалогового окна Форма (см. главу 4, рис. 4.24). Для вызова этого окна следует поместить табличный курсор в любое место таблицы и вызвать команду Данные/Форма. Однако, несмотря на кажущееся удобство этого метода, он подразумевает ввод данных с клавиатуры и является источником ошибок.
Для предотвращения ошибок можно использовать функцию автозаполнения, которая описана в главе 2. Ее действие заключается в том, что программа пытается "угадать" вводимое значение по данным, которые уже содержатся в столбце. Таким образом, достаточно в столбце Е набрать букву "М" - и слово "Машина" сразу же появится в ячейке, если оно уже было введено ранее.
При заполнении таблицы удобно также использовать такой прием, как выбор из списка. Щелкните правой кнопкой мыши в ячейке, куда надо ввести текст, выберите в контекстном меню команду Выбор из списка, и на экране появится список со всеми элементами, которые были внесены в столбец ранее (рис. 9.2). Вам остается лишь отметить в списке нужный элемент.
Список, вызванный по команде Выбор из списка
Рис. 9.2. Список, вызванный по команде Выбор из списка

Первое диалоговое окно мастера сводных таблиц
Рис. 9.3. Первое диалоговое окно мастера сводных таблиц

В диалоговом окне Мастер сводных таблиц - шаг 1 из 4 указывается источник данных для сводных таблиц. В области Создать таблицу на основе данных, находящихся расположены переключатели, указывающие, откуда поступают данные. Нас вполне устраивает заданный по умолчанию переключатель В списке или базе данных Microsoft Excel. При нажатии кнопки Далее открывается следующее диалоговое окно, Мастер сводных таблиц - шаг 2 из 4 (рис. 9.4).
В этом диалоговом окне необходимо указать диапазон ячеек исходной таблицы, где содержатся данные, на основании которых и будет производиться анализ сводной таблицы. Если нас устраивает предварительно выделенный в таблице диапазон, то, нажав кнопку Далее, мы переходим к следующему диалоговому окну (рис. 9.5).
Второе диалоговое окно мастера сводных таблиц
Рис. 9.4. Второе диалоговое окно мастера сводных таблиц

Диалоговое окно Вычисление поля сводной таблицы
Рис. 9.6. Диалоговое окно Вычисление поля сводной таблицы

В результате двойного щелчка на заголовке в области Данные диалогового окна Мастер сводных таблиц - шаг 3 из 4 вызывается следующее диалоговое окно, Вычисление поля сводной таблицы (рис. 9.7). В списке Операция укажите операцию, которая будет производиться в диапазоне ячеек, находящихся под данным заголовком. В нашем случае следует выбрать элемент Сумма. В поле Имя будет указано имя операции - Сумма по полю Расход.
Диалоговое окно Вычисление поля сводной таблицы
Рис. 9.7. Диалоговое окно Вычисление поля сводной таблицы

При нажатии кнопки Далее появляется диалоговое окно Мастер сводных таблиц - шаг 4 из 4 (рис. 9.8). В области Поместить таблицу в при создании новой таблицы активизируйте переключатель новый лист, в результате чего сводная таблица будет расположена на вновь созданном рабочем листе. Сводную таблицу можно поместить и на лист ЖурналРегистрации, активизировав предварительно переключатель существующий лист.
Четвертое диалоговое окно мастера сводных таблиц
Рис. 9.8. Четвертое диалоговое окно мастера сводных таблиц

Щелкните на кнопке Параметры, и на экране появится диалоговое окно Параметры сводной таблицы (рис. 9.9). Оно состоит из двух областей:
- Формат - устанавливаются параметры форматирования и вид сводной таблицы;
- Данные - задаются параметры источника сводной таблицы.
После нажатия кнопки Готово четвертого диалогового окна мастера сводная таблица будет расположена на вновь созданном листе (Лист1), название которого можно изменить (рис. 9.10).
Диалоговое окно Параметры сводной таблицы
Рис. 9.9. Диалоговое окно Параметры сводной таблицы

Рабочий лист со сводной таблицей и панелью инструментов Сводные таблицы
Рис. 9.10. Рабочий лист со сводной таблицей и панелью инструментов Сводные таблицы

Щелкните на кнопке, расположенной в ячейке ВЗ, выберите элемент Питание, и ваша сводная таблица обновится. Теперь в ней будет представлена более детальная информация о затратах на питание, причем отдельно по каждому члену семьи. В одной книге Excel можно создать несколько сводных таблиц, обобщив данные самым различным образом.
Рабочий листе числовым примером
Рис. 9.11. Рабочий листе числовым примером

Рабочий лист с формулами вычисления
Рис. 9.12. Рабочий лист с формулами вычисления

Лист с числовыми данными и с формулами
Рис. 9.13. Лист с числовыми данными и с формулами

В столбец А будем вводить критерии, в соответствии с которыми производится выборка данных из листа ЖурналРегистраци. В столбце В должны находиться предназначенные для этой цели формулы массива.
В ячейку А2 необходимо ввести дату, с которой начинается анализируемый период. В ячейке В2 должна содержаться формула
{=СУММ(ЕСЛИ(Дата>=А2;Расход;0))}
Она суммирует все значения, которые вносятся в диапазон ячеек С1:С1000 (Расход) листа Журнал Регистрации, если в строке столбца А листа (Дата) содержится дата, равная или больше даты, указанной в ячейке А1 листа, где находится формула массива. Весь указанный диапазон ячеек А1:А1000 (Дата) и С1:С1.000 (Расход) обрабатывается программой как единое целое. Формула суммирует деньги, израсходованные семьей начиная с 5 февраля и заканчивая датой проведения расчета.
В ячейке ВЗ находится формула
{=СУММ(ЕСЛИ(ДатаВ ней анализируются даты, указанные в столбце А листа Журнал Регистрации, то есть определяется, являются они меньшими или равны значению даты, указанному в ячейке A3. При выполнении условия формула суммирует все значения, находящиеся в соответствующих строках диапазона С1:СЮОО (Расход). Формула определяет сумму, израсходованную семьей за период со дня начала ведения учета по 15 февраля.
В ячейке В4 находится формула
{=СУММ(ЕСЛИ(Кто=А4;Расход;0))}
которая в столбце D (Кто) производит поиск значения, указанного в ячейке A3, и суммирует данные, внесенные в столбец С (Расход). При выполнении условия значения совпадают. Формула определяет, какая сумма денег была потрачена на нужды матери за весь период ведения учета в Excel.
Находящаяся в ячейке В5 формула
{=СУММ(ЕСЛИ(Откуда_Куда=А5;Расход; 0))}
производит в столбце Е поиск значения, указанного в ячейке А5, и, при выполнении условия, суммирует данные, внесенные в столбец С. Формула определяет сумму, потраченную на приобретение обуви, за весь период ведения учета в Excel.
Следующая формула, находящаяся в ячейке В6,
{=СУММ(ЕСЛИ(На_что=А6;Расход;0))}
выполняет в столбце F (На_что) поиск значения, указанного в ячейке Аб, и суммирует данные, внесенные в столбец С, при выполнении условия. Формула определяет, какая сумма денег за период ведения учета в Excel была потрачена на покупку летней обуви.
Проанализируем полученные в результате наших вычислений данные (рис. 9.13). При этом будем исходить из того, что каждая из формул решает отдельную задачу:
- после 5.02.2002 г. расходы семьи составили 3352,00 руб.;
- с момента ведения учета до 15.02.2002 г. было потрачено 2900,00 руб.; м на нужды матери за все время ведения учета израсходовано 856,00 руб.;
- на приобретение обуви за время ведения учета семьей потрачено 952,00 руб.;
- на приобретение летней обуви за время ведения учета потрачено 644,00 руб. В результате вложения одной из формул в другую автоматически выполняется учет двух условий. Например, вложив формулу из ячейки В5 в ячейку ВЗ, можно найти сумму потраченных денег на обувь с момента организации учета в Excel и до той даты, которая указана в ячейке A3.
В зависимости от указанных в ячейках А2 и A3 дат можно выбирать временной диапазон, в котором производится анализ. Ячейки А4, А5 и Аб задают направление поиска.
Итоговая формула, полученная путем вложения нескольких формул
Рис. 9.14. Итоговая формула, полученная путем вложения нескольких формул

В этой формуле вычисляется сумма денег, израсходованная за указанный в ячейках А2 и A3 период времени на покупку для матери только летней обуви.
Какую информацию позволяет получить модуль
Модуль, показанный на рис. 9.14, позволяет для любого указанного периода получить следующие данные:- сколько денег на какого члена семьи потрачено;
- сколько денег проходит по определенной статье расходов;
- что именно приобретено по этой статье расходов.
Модуль состоит из шести ячеек, пять из которых представляют собой вход модуля (А2:А6), а одна ячейка (В2) производит вычисления и одновременно является его выходом. Изменяя текст в ячейках А4:А6, можно получить детальную информацию о расходах за период времени, указанный в ячейках А2 и A3. По-разному комбинируя первичные формулы, входящие во вложенную формулу, можно получить формулы, с помощью которых производятся различного рода исследования и оценки.
Лист с таблицей и диаграммами, отражающими расходы на каждого члена семьи
Рис. 9.15. Лист с таблицей и диаграммами, отражающими расходы на каждого члена семьи

Скопируйте ее из строки формул и произведите вставку в ячейку В6 листа Расходы].
В полученной формуле необходимо выполнить следующие изменения:
1. Выделив адрес ячейки А2, отметьте мышью на листе Расходы 1 ячейку В1.
При этом вместо имеющейся в формуле ссылки появится имя Периоде.
2. Выделив адрес ячейки A3, отметьте мышью на листе Расходы} ячейку В2.
После этого содержащаяся в формуле ссылка будет указывать на имя ПериодПо.
3. Выделив адрес ячейки А4, поместите указатель мыши в ячейку А6 на листе Расходы I.
4. Нажав комбинацию клавиш [Ctrl+Shift+Enter], введите признак формулы массива.
Скопируйте полученную формулу в ячейки В7:В9. Формула в ячейке В12 создается аналогичным образом.
Только в этом случае выполняется вложение формул из ячеек В2, ВЗ и В5 модуля (рис. 9.13):
{=СУММ(ЕСЛИ(Дата>= ПериодС;ЕСЛИ(ДатаЕСЛИ(Откуда_Куда=А12; Расход;0);0);0))}
С помощью этой формулы нетрудно определить, какая сумма за определенный период времени была потрачена на каждого члена семьи и на какие цели конкретно.
Соотношение расходов по отдельным статьям можно установить путем деления суммы расхода по каждой статье на общую сумму. Следовательно, в ячейке D6 должна быть такая формула:
=В6/$В$4
Построение диаграмм
Результаты анализа мы представим в виде диаграмм. Применение различных графиков и диаграмм позволяет наглядно продемонстрировать происходящие процессы и тенденции.Для построения диаграмм в Excel существует мастер диаграмм, вызываемый командой Вставка/Диаграмма либо нажатием кнопки Мастер диаграмм (рис. 9.16), расположенной на стандартной панели инструментов. Мастер диаграмм в процессе работы последовательно выводит на экран несколько диалоговых окон.
Кнопка Мастер диаграмм
Рис. 9.16. Кнопка Мастер диаграмм

Для создания диаграммы выделите на рабочем листе Расходы! диапазон ячеек А6:В9, на основании данных которых будет построена верхняя диаграмма. Желательно, чтобы в выделенный диапазон входили ячейки с названиями столбцов, которые используются в легенде диаграммы. После вызова мастера диаграмм появляется его первое диалоговое окно (рис. 9.17), которое содержит две вкладки: Стандартные и Нестандартные. С помощью этого окна определяется тип и вид будущей диаграммы.
Диалоговое окно Мастер диаграмм (шаг 1 из 4): тип диаграммы
Рис. 9.17. Диалоговое окно Мастер диаграмм (шаг 1 из 4): тип диаграммы

На вкладке Стандартные находятся:
- список Тип - для выбора типа диаграммы;
- поле Вид - для выбора формы представления диаграммы.
Для представления структуры расходов подходит круговая объемная диаграмма. Выберите в списке Тип элемент Круговая, а в поле Вид отметьте соответствующий образец.
Определив тип и формат диаграммы, можно нажать кнопку Просмотр результата в диалоговом окне и просмотреть в поле Образец будущее изображение создаваемой диаграммы. Если изображение нас устраивает, то последующее нажатие кнопки Готово завершит построение диаграммы. Нажатие кнопки Далее приводит к появлению второго диалогового окна мастера диаграмм (рис. 9.18).
Второе диалоговое окно состоит из двух вкладок: Диапазон данных и Ряд, предназначенных для подтверждения (или изменения) области расположения числовых данных, на основании которых будет построена диаграмма.
В поле Диапазон вкладки Диапазон данных указан адрес диапазона выделенных ячеек таблицы, которые при необходимости можно изменять.
Диалоговое окно Мастер...
Рис. 9.18. Диалоговое окно Мастер диаграмм (шаг 2 из 4): источник данных диаграммы, вкладка Диапазон данных

При активизации переключателей строках и столбцах в области Ряды в можно изменить ориентацию данных диаграммы. При построении нашей диаграммы программа определила, что должен быть активизирован переключатель столбцах.
При нажатии кнопки Далее программа переходит к третьему диалоговому окну, Мастер диаграмм (шаг 3 из 4): параметры диаграммы, которое состоит из нескольких вкладок и служит для задания параметров форматирования диаграммы.
На вкладке Заголовки (рис. 9.19) вносятся название диаграммы и названия осей в поля Название диаграммы, Ось X (категорий), Ось Y (значений).
Диалоговое окно Мастер диаграмм (шаг 3 из 4): параметры диаграммы, вкладка Заголовки
Рис. 9.19. Диалоговое окно Мастер диаграмм (шаг 3 из 4): параметры диаграммы, вкладка Заголовки

На вкладке Легенда (рис. 9.20) при выборе опции Добавить легенду в диаграмму добавляется блок с описанием обозначений. Отметьте в области Размещение один из переключателей, определяющих местоположение легенды. В нашем случае легенда размешена справа.
Диалоговое окно Мастер диаграмм (шаг 3 из 4): параметры диаграммы, вкладка Легенда
Рис. 9.20. Диалоговое окно Мастер диаграмм (шаг 3 из 4): параметры диаграммы, вкладка Легенда

При нажатии на кнопку Далее программа переходит к последнему, четвертому диалоговому окну (рис. 9.21), где нужно указать место построения диаграммы:
- на отдельном листе;
- на листе Расходы1, где расположена исходная таблица.
Активизируйте переключатель имеющемся, нажмите кнопку Готово и диаграмма появится на листе. Теперь переместите ее в верхнюю его часть.
ПРИМЕЧАНИЕ
Если в книге содержится несколько листов, можно расположить диаграмму на одном из них, открыв список нажатием кнопки со стрелкой поля имеющемся.Диалоговое окно Мастер диаграмм (шаг 4 из 4): размещение диаграммы
Рис. 9.21. Диалоговое окно Мастер диаграмм (шаг 4 из 4): размещение диаграммы

Изменять внешний вид диаграммы можно и после ее создания. Если лист Диаграмма 1 открыт или диаграмма на листе с данными выделена, можно любым способом вызвать мастер диаграмм (например, нажатием соответствующей кнопки стандартной панели инструментов) и внести изменения.
Два раза щелкнув на оси диаграммы, можно вызвать диалоговое окно Формат оси, которое имеет пять вкладок. Это окно можно открыть и по-другому:
- поместить указатель в область оси, щелкнуть правой кнопкой мыши и выбрать в контекстном меню команду Формат оси;
- нажать комбинацию клавиш [Ctrl+1];
- вызвать команду Формат/Выделенная ось.
Выбрав вкладку Шкала этого окна, вы можете установить нужные параметры.
Два раза щелкнув на названии диаграммы, названии оси диаграммы или области расположения легенды, можно вызвать соответственно диалоговые окна Формат названия диаграммы, Формат названия оси или Формат легенды, каждое из которых имеет три вкладки. С их помощью можно изменить вид надписей. Эти диалоговые окна вызываются также, если после активизации области названия диаграммы, названия оси диаграммы или области расположения легенды воспользоваться следующими способами:
- щелкнуть правой кнопкой мыши и выбрать команду в контекстном меню;
- нажать комбинацию клавиш [Ctrl+1];
- вызвать соответствующую команду меню Формат.
Структура расходов на каждого члена семьи по статьям
Рис. 9.22. Структура расходов на каждого члена семьи по статьям

Формула в ячейке В5 производит вычисление суммы, потраченной за указанный период времени на каждого члена семьи по конкретной статье расходов:
{=СУММ(ЕСЛИ(Дата>=ПериодС;ЕСЛИ(ДатаВ этой формуле, в отличие от предыдущей, кроме временного периода имеются еще два критерия отбора:
- на кого потрачено - диапазон с именем Кто;
- по какой статье расходов потрачено - диапазон с именем Откуда_Куда.
Формула создается путем вложения четырех формул из ячеек В2:В5 модуля (рис. 9.13). В ней содержится абсолютная ссылка на столбец А - для поиска информации на листе ЖурналРегистрации в именованном диапазоне Откуда_Куда и абсолютная ссылка на строку 4 - для поиска информации в диапазоне Кто. Ссылки введены для удобства при копировании формулы, созданной в ячейке В5. Копирование формулы в таблицу необходимо выполнять в последовательности, описанной ниже.
1. Скопируйте содержимое ячейки, где находится формула массива, в диапазон ячеек В6:В9.
2. Скопировав в буфер обмена диапазон ячеек В5:В9 и выделив диапазон С5:Е5, произведите вставку из буфера обмена.
Рабочий лист Расходы3 с числовым примером
Рис. 9.23. Рабочий лист Расходы3 с числовым примером

Рабочий лист Расходы4 с числовым примером
Рис. 9.24. Рабочий лист Расходы4 с числовым примером
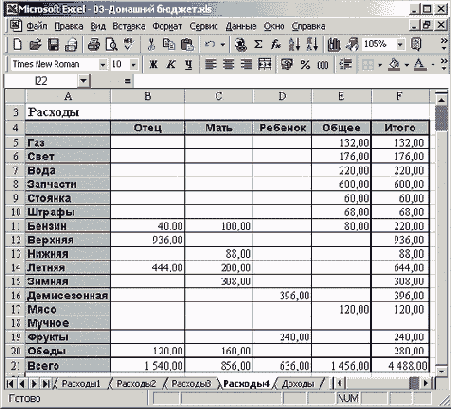
Рабочий лист Доходы с числовым примером
Рис. 9.25. Рабочий лист Доходы с числовым примером

Предварительная таблица с числовым примером
Рис. 9.26. Предварительная таблица с числовым примером

Если результат сравнения положительный, к номеру года в ячейке К5 прибавляется 1 (следующий год). В противном случае номер года остается без изменений.
В ячейке L5 должна располагаться формула массива:
{=СУММ(ЕСЛИ(ГОД(Дата)=К5;Доход;0))}
Она сравнивает номер года, сформированный в столбце К, с номером года в записях журнала регистрации. Если они совпадают, формула определяет общий доход всех членов семьи за указанный год.
В ячейке М5 также содержится формула массива. Она сравнивает номер месяца, сформированный в столбце J, с номером месяца в записях журнала регистрации. Если они совпадают, формула вычисляет доход, полученный всеми членами семьи за этот месяц:
{=СУММ(ЕСЛИ(МЕСЯЦ(Дата)=J5;Доход;0))}
В ячейке N5 опять-таки находится формула массива. Она производит вычисление дохода члена семьи, имя которого введено в ячейку К1, за весь период ведения учета:
{=СУММ(ЕСЛИ(Кто=$К$1;Доход;0))}
Таблица предварительного анализа с формулами
Рис. 9.27. Таблица предварительного анализа с формулами

Данные о ежемесячных доходах члена семьи и расчет среднемесячных доходов за период
Рис. 9.28. Данные о ежемесячных доходах члена семьи и расчет среднемесячных доходов за период

Гистограмма доходов члена семьи
Рис. 9.29. Гистограмма доходов члена семьи

Фрагмент рабочего листа ЖурналОпвраций
Рис. 9.30. Фрагмент рабочего листа ЖурналОпвраций

Заполнение журнала операций
Информацию в журнал операций рекомендуем заносить следующим образом.1. Данные о покупке материалов (денежные затраты):
- столбец Наименование - наименование материала;
- столбец Расход - сумма, уплаченная за материал.
2. Сведения об использовании материалов:
- столбец Что именно - наименование материала;
- столбцы Наименование, Размер и Из чего - сведения об изделии, на которое расходуется материал;
- столбец Дохой - стоимость использованного материала с отрицательным знаком.
3. Операции по продаже готовых изделий:
- столбцы Наименование, Размер и Из него - сведения об изделии;
- столбец Доход - сумму, полученную от продажи изделия.
Итак, журнал операций ведется, теперь настало время оценить результаты деятельности предпринимателя.
В ячейке В6 должна содержаться
Рис. 9.31. Лист Расходы1

В ячейке В6 должна содержаться формула, предназначенная для вычисления суммы, израсходованной
за определенный период времени на приобретение материала, указанного в ячейке А6:
{=СУММ(ЕСЛИ(Дата>=ПериодС;ЕСЛИ(Дата ЕСЛИ(Наименование=А6;Расход;0);0);0))}
В ячейке В14 находится формула, вычисляющая стоимость указанного в ячейке Аб материала, израсходованного в течение определенного времени:
{=-СУММ(ЕСЛИ(Дата>=ПериодС;ЕСЛИ(ДатаПериодПо;ЕСЛИ(Что_именно=А14;Доход;0);0);0))} В ячейке В22 содержится формула, определяющая разность между купленным и израсходованным материалом за указанный период времени: =В6-В14
и имеют адреса В5, D5,
Рис. 9.32. Лист Расходы2

Ячейки В4:Е4 и F4:T4 объединены и имеют адреса В4 и F4 соответственно.
Ячейки В5:С5, D5:E5, F5:G5 и Н5:15 также объединены и имеют адреса В5, D5, F5 и Н5 соответственно.
Формула в ячейке В7 должна выглядеть следующим образом:
{=-СУММ(ЕСЛИ(Дата>=ПериодС;ЕСЛИ(Дата ЕСЛИ(Из_чего=$В$4;ЕСЛИ(Наименование=$В$5;ЕСЛИ(Размер=B$6;
ЕСЛИ(Что_именно=$А7;Доход;0);0);0);0);0);0))}
Она определяет, сколько материала, указанного в ячейке А7, потрачено на изготовление маленьких дубовых столов за указанный период времени. В результате копирования ячейки В7 с формулой и последующей вставки в ячейку С7 изменится только ссылка на ячейку, указывающую размер изделия. После вставки этой же формулы в ячейку D7 необходимо скорректировать адрес ячейки, указывающей наименование изделия. Измените адрес на $D$5. Формула в ячейке D7 будет иметь вид:
{=-СУММ(ЕСЛИ(Дата>=ПериодС;ЕСЛИ (Дата(Наименование=$D$5;ЕСЛИ(Размер=D$6;ЕСЛИ (Что_именно=$А7;Доход;0);0);0);0);0);0))} При копировании формулы в ячейку F7 скорректируйте адреса ячеек, указывающих наименование изделия и материал, из которого они изготовлены. Измените адреса на SFS5 и SFS4 соответственно. Формула в ячейке F7 будет выглядеть следующим образом:
{=-СУММ(ЕСЛИ(Дата>=ПериодС;ЕСЛИ(ДатаЕСЛИ(Из_чего=$В54;ЕСЛИ(Наименование=$D$5;ЕСЛИ(Размер=Е$6; ЕСЛИ(Что_именно=$А7;Доход;0);0);0);0);0);0))} Представленная здесь же гистограмма отображает расход материала в денежном выражении по каждому виду изделий.
Лист Выручка
Рис. 9.33. Лист Выручка

Лист Прибыль
Рис. 9.34. Лист Прибыль

Система учета
Система учета
Система учета семейных расходов будет состоять из двух компонентов:
- таблицы с журналом регистрации, в которую вносятся данные о доходах и расходах, а также об их источниках;
- таблиц, в которых обрабатывается информация журнала регистрации. Система учета должна обеспечивать анализ данных в самых разных аспектах и комбинациях, в том числе за различные промежутки времени, а также с точки зрения того, кто из супругов имеет непосредственное отношение к той или иной статье доходов (при этом различаются и поступления с разных мест их работы) или расходов.
Создание модуля с вложенной формулой массива
Создание модуля с вложенной формулой массива
О цели и принципах вложения формул достаточно подробно было рассказано в предыдущих главах, поэтому на этом вопросе мы останавливаться не будем. Для решения же поставленной задачи требуется произвести последовательное вложение всех формул, приведенных на рис. 9.13, в одну.
Начните с того, что формулу, находящуюся в ячейке ВЗ; вложите в формулу ячейки В2. С этой целью нужно активизировать ячейку ВЗ и в строке формул выделить фрагмент
ЕСЛИ(ДатаСкопируем его в буфер обмена. Теперь необходимо отключить режим редактирования формулы в ячейке ВЗ, нажав комбинацию клавиш [Ctrl + Shift+ Enter] или клавишу [Esc].
Перейдите к ячейке В2 и в строке формул выделите второй аргумент функции ЕСЛИ, являющийся именем диапазона ячеек на листе Журнал Регистрации - Расход.
Далее необходимо выполнить вставку из буфера обмена скопированного фрагмента формулы. Нажав комбинацию клавиш [Ctrl+Shift+Enter], присвойте формуле признак массива.
Во всех пяти формулах, находящихся в ячейках В2:В6, второй аргумент функции ЕСЛИ одинаков в том смысле, что он представляет собой имя диапазона ячеек Расход. На место этого аргумента производится вложение следующей формулы.
В результате вложения формулы из ячейки ВЗ в формулу из ячейки В2 должна получиться следующая формула:
{=СУММ(ЕСЛИ(Дата>=А2;ЕСЛИ(ДатаОна производит суммирование всех значений, указанных в ячейках диапазона А1:А1000 на листе ЖурналРегистраций, при условии, что эти значения относятся к интервалу дат, заданному в ячейках В2 и ВЗ. В этой формуле определяется сумма денег, израсходованная семьёй за указанный период времени.
Скопируйте такой же фрагмент формулы из ячейки В4 и вставьте его вместо второго аргумента второй функции ЕСЛИ формулы, находящейся в ячейке В2. Полученная формула должна быть такой:
{=СУММ(ЕСЛИ(Дата>=А2;ЕСЛИ(Дата(Кто=А4;Расход;0);0);0))}
В ней вычисляется сумма, израсходованная семьей за указанный промежуток времени на нужды матери.
Дополнив формулу в ячейке В2 фрагментом формулы из ячейки В5, вы получите:
{=СУММ(ЕСЛИ(Дата>=А2;ЕСЛИ(Дата(Откуда_Куда=А5;Расход;0);0);0);0))}
Формула рассчитывает, сколько денег было потрачено за указанный период времени на покупку обуви для матери.
Последнее вложение фрагмента формулы из ячейки В6 даст следующую формулу (рис. 9.14):
{=СУММ(ЕСЛИ(Дата>=А2;ЕСЛИ(Дата(Откуда_Куда=А5; ЕСЛИ(На_что=А6;Расход;0);0);0);0);0))}
Создание собственных средств анализа данных
Создание собственных средств анализа данных
Если вас не устраивают функции анализа данных, которые имеются в Excel, можно провести нужный анализ, составив соответствующие формулы. Как это делается, мы покажем в этом разделе.
Конечно, средства анализа должны предоставлять возможность обобщать внесенные в журнал регистрации данные в любых комбинациях и за любой период. Лучше, если готовые таблицы с формулами анализа будут без вмешательства пользователя производить вычисления и представлять результаты в удобном виде.
Решение задачи такого рода продемонстрируем на следующем примере: попытаемся на основании данных журнала регистрации определить сумму, потраченную за период с 5 по 15 февраля на покупку летней обуви для матери. Задачу придется разбить на несколько этапов:
1. Определение расходов всей семьи начиная с 5-го февраля по настоящее время.
2. Определение расходов всей семьи с начала регистрации таковых по 15 февраля включительно.
3. Определение суммы, потраченной на покупки для матери за все время регистрации расходов.
4. Определение суммы, потраченной на приобретение обуви за все время регистрации расходов.
5. Определение суммы, потраченной на приобретение летней обуви за все время регистрации расходов.
покупка и расход материалов
Таблица 1: покупка и расход материалов
На рис. 9.31 показан лист с таблицами и диаграммой, с помощью которых можно проследить за операциями по приобретению и расходу материалов. Здесь же рассчитываются и остатки материала. Лист разделен на пять областей.
- Область определения временного интервала, за который производится расчет:
- ячейка В1 - с какого числа;
- ячейка В2 - по какое число,
Область расчета суммы расходов на приобретение материалов (область А4:В10):
- диапазон А6:А10 - название материала;
- диапазон В6:В10 - расчет сумм, потраченных на приобретение каждого материала;
- ячейка В4 - сумма, уплаченная за все материалы.
- Область расчета суммы израсходованных материалов (область А12:В18):
- диапазон А14:А18 - название материала;
- диапазон В14:В18 - расчета стоимости израсходовано материала;
- ячейка В12 - стоимость всех израсходованных материалов,
- Область расчета остатков материалов (область А20:В26):
- диапазон А22:А26 - название материала;
- диапазон В22:В26 - расчет стоимости остатков материала;
- ячейка В20 - полная стоимость остатков материалов.
Объемная разрезанная круговая диаграммы, демонстрирующая расход материала на все изделия.
расходы на каждого члена семьи и по статьям
Таблица 1: расходы на каждого члена семьи и по статьям
На рис. 9.15 представлен лист с таблицей и диаграммами, которые отражают расходы на каждого члена семьи и структуру расходов по статьям. Лист включает четыре области и две диаграммы.
- Область задания временного интервала, в котором производится расчет (В1: В2):
- ячейка В1- с какого числа;
- ячейка В2 - по какое число.
- Область расчета расходов на каждого члена семьи (А4:В9):
- диапазон А6:А9 - список членов семьи и пункт общих затрат;
- диапазон В6:В9 - формулы расчета расхода на каждого члена семьи и общих затрат;
- ячейка В4 - итоговая сумма расходов.
- Область расчета расходов по статьям (А11:В16):
- диапазон А12:А16 - перечень статей расходов;
- диапазон В12:В16 - формулы расчета по каждой статье;
- ячейка ВП - итоговая сумма расходов.
- Область определения доли расходов по каждому члену семьи и конкретной статье в общей сумме расходов (область D1:D16).
- Диаграммы:
- объемный вариант разрезанной круговой диаграммы относительных расходов на каждого члена семьи;
- объемный вариант круговой диаграммы относительных расходов по отдельным статьям.
Ячейкам с датами, задающими период вычислений, присвоим имена. Например, для ячейки В] задайте имя Периоде, а для ячейки В2 - имя ПериодПо.
Формула в ячейке В4 листа Расходы1 производит вычисление всех расходов за указанный период времени:
=СУММ(В6:В9)
В ячейке В6 листа Расходы1 должная быть формула, которая определяет сумму денег, потраченную за указанный период времени на конкретного члена семьи:
{=СУММ(ЕСЛИ(Дата>= Периоде;ЕСЛИ(ДатаЕСЛИ(Кто=А6; Расход;0);0);0))}
Для создания этой формулы воспользуйтесь модулем, который мы разработали в данной главе. Выполните вложение формул, находящихся в ячейках В2:В4 (обратитесь для наглядности к рис. 9.13). В результате ваших действий формула в ячейке В2 должна иметь вид:
{=СУММ(ЕСЛИ(Дата>=А2;ЕСЛИ(ДатаЕСЛИ(Кто=А4;Расход;0);0);0))}
расход материалов на изделия
Таблица 2: расход материалов на изделия
В таблице на листе Расходы2 (рис. 9.32) отражается расход материалов на изготовление
изделий всех наименований. Из нее можно почерпнуть информацию и о стоимости материалов, израсходованных на изготовление определенных изделий.
расходы на каждого члена семьи по статьям
Таблица 2: расходы на каждого члена семьи по статьям
На рис. 9.22 приведена таблица с информацией о суммах, израсходованных на потребности каждого члена семьи по определенным статьям (Расходы!).
расходы по статьям с детализацией
Таблица 3: расходы по статьям с детализацией
Таблица для подробного анализа статей расходов показана на рис. 9.23. Формула в ячейке В5 создается и копируется во все расчетные ячейки таблицы аналогично формуле из таблицы 2:
{=СУММ(ЕСЛИ(Дата>=ПериодС;ЕСЛИ(Дата
распределение выручки по изделиям
Таблица 3: распределение выручки по изделиям
Таблица на листе Выручка отражает, какая сумма выручки припадает на каждый вид продукции.
В ячейке В6 должна быть такая формула:
{=СУММ(ЕСЛИ(Дата>=ПериодС;ЕСЛИ(Дата
ЕСЛИ(Наименование=В$5; ЕСЛИ(Размер=$А6;
ЕСЛИ(Что_именно=0;ЕСЛИ(Из_чего=$В$4;Доход;0);0);0);0);0);0))}
Формулы в столбцах С, D и Е строятся на ее основе по тем же принципам, что и в предыдущем примере.
В столбце F вычисляются итоговые значения.
расходы на каждого члена семьи с детализацией
Таблица 4: расходы на каждого члена семьи с детализацией
Таблица для анализа статей расходов на каждого члена семьи (Расходы4) показана на рис. 9.24. Формула в ячейке В5 имеет вид:
{=СУММ(ЕСЛИ(Дата>=ПериодС;ЕСЛИ(Дата
распределение прибыли по изделиям
Таблица 4: распределение прибыли по изделиям
Таблица на листе Прибыль отражает, какая прибыль получена от реализации изделия каждого вида. Формула в ячейке В6 имеет вид:
{=СУММ(ЕСЛИ(Дата>=ПериодС;
ЕСЛИ(Дата(ЕСЛИ(Дата>=ПериодС;
ЕСЛИ(Дата0;ЕСЛИ(Из_чего=$В$4;Доход;0);0);0);0);0);0))}
В формуле производится сложение двух компонентов, значения которых формируются в зависимости от выполнения следующих условий:
- значения в столбце Что_именно равны нулю;
- значения в столбце Что_именно больше нуля.
Обратитесь к журналу операций, и вы увидите, что записи, удовлетворяющие первому условию, отражают реализацию товара и содержат в столбце Доход положительные значения. А вот записи, которые отвечают второму условию, относятся к операциям по расходу материалов и поэтому соответствующие суммы в столбце Доход занесены со знаком "минус".
доходы
Таблица 5: доходы
Если вместо диапазона Расход в формулах указать диапазон
Доход, можно определить структуру полученных семьей доходов (рис. 9.25). После замены диапазона формула в ячейке В6 будет выглядеть следующим образом:
{=СУММ(ЕСЛИ(Дата>=ПериодС;ЕСЛИ(Дата
ЕСЛИ(Кто=А6;Доход;0);0);0))}
Здесь вычисляется сумма, полученная конкретным членом семьи за указанный период времени.
В ячейке В10 находится формула, определяющая, из какого источника получены доходы за указанный период:
{=СУММ(ЕСЛИ(Дата>=ПериодС;ЕСЛИ(ДатаЕСЛИ(Откуда_Куда=А10;Доход;0);0);0))}
Ячейка В16 содержит формулу, которая определяет, в каких учебных заведениях и какой гонорар получил отец:
{=СУММ(ЕСЛИ(Дата>=ПериодС;ЕСЛИ(ДатаЕСЛИ(На_что=А16; Доход;0);0);0))}
А в ячейке В20 содержится формула
{=СУММ(ЕСЛИ(Дата>=ПериодС;ЕСЛИ(ДатаЕСЛИ(Откуда_Куда=$А$13; ЕСЛИ(Что_именно=А20;Доход;0);0);0);0))}
где вычисляется сумма гонорара, выплаченного отцу за период времени, заданный в ячейках Периоде и ПериодПо. В формуле производится сравнение ячеек диапазона с именем Откуда_Куда с ячейкой А13, которая содержит текст "Гонорар".
Учет при мелкотоварном производстве
Учет при мелкотоварном производстве
Разработанные нами таблицы можно применять не только для учета семейных доходов и расходов. Продемонстрируем это на следующем примере. Предположим, частный предприниматель, специализирующийся на изготовлении столярных изделий под заказ, решил вести расчеты с помощью электронных таблиц, приняв за основу таблицы, созданные для учета семейных доходов и расходов.
Предприниматель изготавливает лишь такую продукцию, как столы и стулья (два наименования). Эти изделия условно делятся на два вида: большие и маленькие. По желанию заказчика он может изготовить их либо из сосны, либо из дуба. В процессе изготовления применяются следующие материалы и инструменты: лак, клей, шурупы.
Вы решили вести учет семейных доходов и расходов
Вы решили вести учет семейных доходов и расходов
При ведении бюджета очень удобно использовать компьютер. Записи в тетрадке не сильно отличаются от электронных записей, но с помощью компьютера легко, в частности, произвести анализ доходов и расходов. Цель такого анализа - получить достоверные сведения об абсолютных и относительных материальных возможностях семьи. На основании результатов анализа можно составить более или менее реалистический семейный бюджет на ближайшее будущее, спланировать все расходы и доходы. Для этой цели целесообразно приспособить Excel и вос-. пользоваться знаниями о построении таблиц, приобретенными в процессе чтения данной книги.
Излагая материал, мы исходим из того, что вы не знаете основ бухгалтерского учета, поэтому записи типа "кредит одного счета - дебет другого" здесь должны отсутствовать. Да и о существовании финансового анализа вы, надо полагать, имеете смутное представление.