Абсолютная и относительная ссылки
Абсолютная и относительная ссылки
Ссылка на ячейку может быть относительной, абсолютной и смешанной. До сих пор мы пользовались относительными ссылками. Фактически они задают смещение ячейки, на которую производится ссылка, относительно ячейки, в которой эта ссылка указывается. По этой причине при копировании адрес ячейки, на которую производится ссылка, изменяется таким образом, чтобы смещение осталось прежним. Это очень полезное свойство, и именно благодаря ему мы имеем возможность при копировании формул избежать ручной работы. Чтобы вы лучше поняли, как работают относительные ссылки в электронных таблицах, приведем пример. Предположим, что в ячейку В2 введена такая формула:
=А1 Она указывает на ячейку, находящуюся на одну ячейку выше и левее ячейки В2 (то есть на ячейку А1). После копирования содержимого ячейки В2 в ячейку С 4 формула в ячейке С4 уже будет указывать не на ячейку А1, а на ячейку ВЗ (то есть на ячейку, расположенную на одну ячейку выше и левее С4). Таким образом, при копировании содержимого ячейки в любое место рабочего листа расположенная в ней формула будет ссылаться не на конкретную ячейку, а на ячейку, находящуюся на некотором расстоянии от ячейки с формулой. Пунктирные линии на рис. 3.3 указывают, куда переадресуется ссылка при копировании формулы из ячейки В2 в ячейки С4 и D6.
Данная глава посвящена приемам создания небольших электронных таблиц
Данная глава посвящена приемам создания небольших электронных таблиц. Однако используемые при этом приемы рассматриваются здесь в несколько ином разрезе, нежели в предыдущей главе. Если ранее больше внимания уделялось форматированию таблицы и работе с результатами вычислений, то теперь речь пойдет в основном о принципах создания таблицы. Кроме того, здесь рассказывается о том, как модифицировать готовые таблицы в другие таблицы, выполняющие аналогичные расчеты, и о том, как превратить созданные таблицы в небольшие автономные расчетные модули.
Сначала мы рассмотрим алгоритм создания таблицы умножения чисел от 1 до 10, а затем перейдем к таблицам, в которых производятся элементарные расчеты денежных потоков и определение текущей и будущей стоимости денег. Таблица умножения выбрана в качестве примера из следующих соображений:
- Принципы ее построения аналогичны принципам создания больших и сложных таблиц, применяемых для расчетов в любой сфере экономики.
- На примере простой таблицы демонстрируются элементы "объемного табличного мышления", необходимые для выполнения электронного расчета любой операции.
От таблицы умножения к элементарным расчетам денежных потоков
От таблицы умножения к элементарным расчетам денежных потоков
Заполнение вертикального ряда сомножителей Заполнение горизонтального ряда сомножителей Заполнение области вычислений Оформление таблицы Смещение таблицы Выделение диапазона ячеек Управление таблицей из области ввода Таблица расчета процентов по вкладу Таблица определения влияния инфляции на стоимость денег Таблица определения реальной стоимости денег Модуль расчета реальной стоимости денег Таблица расчета процентов по остаткам на расчетном счете Таблица расчета сложного процента на сумму вклада Модуль расчета сложного процента на сумму вклада
Использование клавиш перемещения
Использование клавиш перемещения
Выделите ячейку, находящуюся в любом углу таблицы. Удерживая клавишу [Shift], нажмите необходимые клавиши перемещения по рабочему листу ([Left], [Right], [Up], [Down]) и выделите нужную прямоугольную область.
Для быстрого перемещения по рабочему листу можно использовать комбинации клавиш [Ctrl+Home] и [Ctrl+End], что позволяет из любого места рабочего листа моментально попасть либо в начало рабочего листа, то есть в ячейку А1, либо в конец таблицы умножения.
Пользуясь данным методом, вы можете быстро выделить всю таблицу умножения, независимо от того, в какой области рабочего листа находится курсор. Вот как это делается:
1. Воспользовавшись комбинацией клавиш [Ctrl+Home], переместите табличный курсор в начало рабочего листа.
2. Нажмите комбинацию клавиш [Shift+Ctrl+End], в результате чего табличный курсор переместится в конец таблицы (в ячейку К.11) и таблица будет выделена.
Или сделайте наоборот:
1. Применив комбинацию клавиш [Ctrl+End], переместите табличный курсор в конец таблицы умножения.
2. Воспользовавшись комбинацией клавиш [Shift+Ctrl+Home], переместите табличный курсор в начало таблицы.
Использование мыши
Поместите табличный курсор в одну из четырех угловых ячеек таблицы, нажмите левую кнопку мыши и, удерживая ее, выделите таблицу.Существует также способ выделения ячеек с помощью мыши и клавиши [Shift]:
1. Поместите табличный курсор в любую из четырех угловых ячеек выделяемой области.
2. Нажмите клавишу [Shift] и, удерживая ее нажатой, выполните щелчок мышью на ячейке, которая расположена в противоположном углу области.
Использование режима выделения
Поместите табличный курсор в одну из угловых ячеек выделяемой области, нажмите функциональную клавишу [F8] и щелкните мышью на ячейке таблицы, которая расположена в противоположном углу. После выполнения данной операции для выхода из режима выделения снова нажмите клавишу [F8].ПРИМЕЧАНИЕ
Управлять режимом выделения можно также при помощи кнопки ВДЛ, находящейся в строке состояния.Модуль расчета реальной стоимости денег
Модуль расчета реальной стоимости денег

Все расчеты, которые производятся в таблице на рис. 3.22. можно выполнить при помощи небольшого модуля, размером пять на две ячейки (рис. 3.23 и 3.24). Задавая для него входные данные, вы получите те же результаты, что и в ранее созданной таблице. Этот модуль можно вставлять в более сложные таблицы.
Входные данные располагаются в ячейках модуля следующим образом: В1 - начальная сумма, размещенная на депозите; В2 - процентная ставка по депозиту; ВЗ - уровень инфляции; В4 - период, на который производится размещение денежных средств (в годах). Определение реальной стоимости денежных средств через указанный период выполняется в ячейке В5, называемой выходом модуля. Здесь содержится формула
=В1*(1+В2)/\В4/(1+ВЗ)/\В4
Если вы будете применять вычисленное значение в последующих расчетах, его необходимо округлить, воспользовавшись функцией ОКРУГЛ. Для этого нужно задать формулу расчета денежных средств в качестве первого аргумента функции ОКРУГЛ:
=ОКРУГЛ(В1*(1+В2)/\В4/(1+ВЗ)/\В4;2)
Модуль расчета сложного процента на сумму вклада
Модуль расчета сложного процента на сумму вклада
Зачем нам нужна такая большая таблица для расчета суммы начисленного процента? Ведь если деньги будут положены в банк на год, то для отображения результатов нам потребуется 365 строк. Можно создать небольшой отдельный модуль занимающий диапазон ячеек А1:В5 (рис. 3.32 и 3.33), который выполняет те же функции, что и таблица, представленная на рис. 3.3!. Изменяя дату в ячейке В2, вы сможете видеть результат в ячейке В5, где находится следующая формула:
=ВЗ*(1+В4)/\(В2-В1)
Здесь производится умножение первоначальной суммы депозита (ячейка ВЗ) на индекс депозита (единица плюс значение в ячейке В4), возведенный в степень, равную количеству дней размещения (значение в ячейке В2 минус значение в ячейке В1).
Оформление таблицы Последний этап...
Оформление таблицы Последний этап - это придание таблице привлекательного внешнего вида и задание числового формата. Методы оформления ячеек цветом и рамками вы освоили в предыдущей главе. А что касается форматов данных, то отметим следующее. Если таблица умножения будет использоваться только для операций над целыми числами, то числовой формат можно не изменять. В случае применения сомножителей, имеющих дробную часть, можно задать необходимое количество знаков после запятой. Для этого следует вызвать диалоговое окно Формат ячеек, открыть вкладку Число, в списке Числовые форматы выбрать элемент Числовой и в соответствующем поле указать требуемое количество десятичных разрядов.
Практическое применение таблицы
Практическое применение таблицы
Конечно, на практике вам вряд ли понадобится созданная нами таблица умножения. Однако после некоторой модификации она может превратиться в таблицу, которая поможет быстро производить необходимые расчеты. Несколько примеров того, как это сделать, вы найдете в настоящем разделе. Надеемся, что, изучив их, вы сможете приспособить данную таблицу для решения своих задач.
На практике часто приходится сталкиваться
Резюме
На практике часто приходится сталкиваться с задачами, для решения которых требуется выполнить однотипные расчеты для разных наборов входных данных. Простейший пример - составление таблицы умножения. При решении таких задач оперируют наборами однородных входных данных и одинаковыми математическими формулами. Для быстрого выполнения подобных расчетов средствами Excel необходимо уметь создавать наборы данных и формулы с абсолютными и смешанными ссылками. Другими словами, сначала вы должны быстро определить, при помощи какой формулы или прогрессии создать набор входных данных, и составить формулу для расчета, а затем назначить ссылки в формуле таким образом, чтобы ее можно было разместить в области вычислений путем копирования. Таблицы для расчета станут более гибкими, если все их управляющие параметры будут размещены в специальной области ввода. Создавая ее, мы научились перемещать таблицы и объединять ячейки. На базе таблицы умножения мы создали таблицы, которые позволяют определить проценты по вкладу, реальную стоимость денег, рассчитать сложный процент. В этой главе вы познакомились и с модулями. В более сложных расчетных схемах модули могут применяться в виде отдельных элементов. Благодаря своей простоте и наглядности они очень удобны в использовании.
Диалоговое окно Прогрессия
Рис. 3.1. Диалоговое окно Прогрессия

Приведенный метод заполнения вертикального ряда сомножителей является одним из самых оптимальных с точки зрения временных затрат, однако он имеет недостаток, на который будет указано ниже.
Применение формул
Следующий метод - это ввод формулы суммирования, которая задает приращение числа на определенную величину. В нашем случае значение каждой последующей ячейки нужно увеличивать на единицу. По сути этот метод аналогичен прогрессии. Поэтому можно воспользоваться формулой арифметической прогрессии с шагом, равным 1. Таким образом, в ячейку A3 следует ввести формулу=А2 + 1
Данная формула применяется в Excel довольно часто, поэтому советуем обратить на нее внимание. Формула быстро вводится путем выполнения следующих действий:
1. Введите знак "=".
2. Перейдите на одну ячейку выше, нажав клавишу [Up]. В результате после знака "=" в строке формул появится адрес ячейки А2, а контур вокруг самой ячейки приобретет вид бегущей "змейки". Адрес ячейки можно ввести, выделив ее мышью, но это дольше.
3. Введите с клавиатуры знак "+", и "змейка" вокруг ячейки А2 исчезнет.
4. Введите с клавиатуры цифру 1 и нажмите клавишу [Enter].
Теперь скопируйте формулу из ячейки A3 в диапазон ячеек А4:А11.
ПРИМЕЧАНИЕ
Недостаток метода прогрессии состоит в том, что при изменении первого члена прогрессии остальные не изменяются. Если же для заполнения столбца сомножителей воспользоваться формулой, то при вводе в ячейку А1 числа 10 автоматически произойдет перерасчет всей таблицы умножения, так как изменится диапазон сомножителей (теперь это будут числа от 11 до 20).Ввод значения в несколько ячеек одновременно
Оптимальным методом заполнения области вертикального ряда сомножителей является одновременное заполнение диапазона ячеек одинаковой информацией (см. раздел "Создание ссылок на ячейки области ввода" главы 2). При его использовании нет необходимости заносить единицу в ячейку А2. Выделите диапазон ячеек А2:А11, введите формулу=А1 + 1
а затем нажмите комбинацию клавиш [Ctrl+Enter].
ПРИМЕЧАНИЕ
Данный метод может использоваться только в случае, когда ячейка А1 не содержит текстовой информации. Иначе формула выдаст ошибку #ЗНАЧ!.Формула из ячейки В2 скопирована в другие ячейки таблицы умножения
Рис. 3.2. Формула из ячейки В2 скопирована в другие ячейки таблицы умножения

Проанализировав этот рисунок, можно сделать следующий вывод: для остальных 99 ячеек метод копирования формулы умножения из ячейки В2 не подходит, поскольку ссылки на ячейки в формуле изменились таким образом, что вычисления производятся неправильно. Как выйти из этого положения, описано ниже.
Изменение ссылки при...
Рис. 3.3.Изменение ссылки при копировании формулы с относительной ссылкой на ячейку А1 из ячейки B2 в ячейки С4 и D6

Если же произвести копирование этой формулы в любую ячейку строки 1 или столбца А, то в ячейке и строке формул появится следующая надпись:
=#ССЫЛКА!
Она означает, что дана ссылка на несуществующее место рабочего листа.
ПРИМЕЧАНИЕ
На рис. 3.3 в нижней части окна Excel находится панель Рисование, с помощью которой были нанесены стрелки.Если вы хотите, чтобы в формуле осуществлялась ссылка на конкретную ячейку, необходимо задать абсолютную ссылку. После перемещения и копирования такой формулы ссылка на ячейку не изменяется, поскольку абсолютная ссылка задает фиксированную позицию на рабочем листе, которая находится на пересечении данного столбца и данной строки.
Признаком абсолютной ссылки является знак доллара ($). Наличие двух таких знаков означает, что в какое бы место рабочего листа мы ни копировали формулу, она не изменится:
= $А$1
Это продемонстрировано на рис. 3.4, где формула с абсолютной ссылкой на ячейку А1 копируется из ячейки В2 в ячейки С4 и D6.
При копировании формулы с абсолютной ссылкой ссылка не изменяется
Рис. 3.4. При копировании формулы с абсолютной ссылкой ссылка не изменяется

Широкие возможности предоставляют смешанные ссылки. Это ссылки с одним знаком доллара - перед именем столбца или перед номером строки. Например, если в ячейке В2 имеется формула
=А$1
то после копирования ее в любое место рабочего листа изменится лишь название столбца, а строка 1 будет присутствовать в формуле всегда. Таким образом, в данном случае мы имеем абсолютную ссылку на строку и относительную - на столбец.
Аналогично, если скопировать в другое место ячейку В2 с формулой
=$А1
то изменится только номер строки, а имя столбца останется прежним. Следовательно, здесь речь идет об абсолютной ссылке на столбец и относительной - на строку.
Приведенные ниже рисунки иллюстрируют применение в ячейке В2 абсолютной ссылки на строку (рис. 3.6) и абсолютной ссылки на столбец (рис. 3.5). При копировании данной формулы в ячейки С4 и D6 получаются разные формулы.
Результат копирования...
Рис. 3.5. Результат копирования в ячейки С4 и D6 формулы из ячейки В2, которая включает относительную ссылку на строку и абсолютную ссылку на столбец ячейки А1

Результат копировании...
Рис. 3.6. Результат копировании в ячейки С4 и D6 формулы из ячейки В2, которая включает абсолютную ссылку на строку и относительную ссылку на столбец ячейки А1

Изменение типа ссылки производится циклически, в результате последовательных нажатий функциональной клавиши [F4] в то время, когда курсор ввода находится в тексте ссылки. Если, например, в ячейке В2 имеется ссылка на ячейку А1. то при каждом нажатии клавиши [F4] ее вид в строке формул будет изменяться: А1 - $A$1 - A$1 - $А1 - А1 - $A$1 и т. д.
Ввод формулы со смешанной ссылкой в область вычислений
Для того чтобы быстро заполнить формулами область вычислений, в ячейку В2 необходимо ввести формулу со смешанной ссылкой:=$А2*В$1
Эту формулу можно смело копировать в другие ячейки - вычисления в таблице будут производиться правильно. При копировании в первом компоненте формулы изменяется только номер строки (=$A2, $АЗ, $А4 и т. д.), а ссылка на столбец, в котором находятся элементы сомножителя 1, остается постоянной. Во втором компоненте, наоборот, изменяется имя столбца (=С$1, D$1, Е$1 и т. д.), а ссылка на строку, где находятся элементы сомножителя 2, остается постоянной. Для ввода формулы умножения в область вычислений таблицы воспользуемся методом заполнения ячеек одинаковыми данными. Оптимальной в этом случае является такая последовательность действий:
1. Выделите диапазон ячеек В2:К11.
2. Введите с клавиатуры знак "=" и нажмите клавишу [Left], чтобы создать ссылку на ячейку А2.
3. Три раза нажмите функциональную клавишу [F4] (создание абсолютной ссылки на столбец А).
4. Введите знак "*" (умножить) и нажмите клавишу [Up] для создания ссылки на ячейку В1.
5. Два раза нажмите функциональную клавишу [F4] (создание абсолютной ссылки на строку 1).
6. Нажмите комбинацию клавиш [Ctrl+Enter].
Таблица умножения с формулами и результатами расчетов представлена на рис. 3.7 и 3.8.
Таблица умножения (с...
Рис. 3.8. Таблица умножения (с данными; начальное значение и шаг изменения сомножителей равны 1)

Диалоговое окно Добавление ячеек
Рис. 3.9. Диалоговое окно Добавление ячеек

Перетягивание таблицы
Третий, самый простой способ, заключается в том, чтобы выделить всю таблицу и перетянуть ее вниз. Эту операцию можно сравнить с вырезанием диапазона ячеек и вставкой его в новое место. Выделите диапазон ячеек, где расположена таблица. Подведите курсор к краю диапазона и, когда курсор примет форму стрелки, перетяните таблицу вниз, удерживая нажатой левую кнопку мыши.Таблица умножения (с областью ввода и формулами, в которых изменились адреса ссылок)
Рис. 3.10. Таблица умножения (с областью ввода и формулами, в которых изменились адреса ссылок)

Объединение ячеек
Обратите внимание на следующие особенности таблицы, представленной на рис. 3.10. Текст, который служит описанием числовых данных области ввода, располагается в объединенных ячейках, каждая из которых состоит из трех ячеек, находящихся в одной строке. Названия областей располагаются в объединенных ячейках, включающих четыре и одиннадцать ячеек. Объясняется это тем, что текст не помещается в одной ячейке. Конечно, можно было бы увеличить ширину столбца А, как мы это делали в предыдущей главе, но при этом ухудшится внешний вид таблицы в целом. Поэтому в данном случае целесообразно воспользоваться средствами форматирования ячейки.Чтобы объединить несколько ячеек в одну, выполните следующие действия:
1. Выделите диапазон ячеек, в который будет помещена надпись.
2. Нажав правую кнопку мыши, активизируйте контекстное меню и выберите в нем команду Формат ячеек.
3. В появившемся диалоговом окне Формат ячеек перейдите на вкладку Выравнивание (рис. 3.] 1).
4. Отметьте опцию Объединение ячеек и нажмите кнопку ОК или клавишу [Enter].
Выделив диапазон ячеек (или одну ячейку), с помощью вкладки Выравнивание диалогового окна Формат ячеек можно:
- задать выравнивание текста как по горизонтали, так и по вертикали, выбрав в соответствующих списках области Выравнивание необходимые параметры;
- задать отступ от левого края;
- расположить надпись в ячейке под нужным наклоном;
- задать режим переноса текста ячейки по словам, отметив флажком соответствующую опцию;
- объединить ячейки выделенной области, отметив флажком опцию объединение ячеек.
Вкладка Выравнивание диалогового окна Формат ячеек
Рис. 3.11. Вкладка Выравнивание диалогового окна Формат ячеек

Для того чтобы объединить несколько ячеек, одна из которых содержит текст, следует воспользоваться кнопкой Объединить и поместить в центре, расположенной на панели инструментов Форматирование. При этом текст разместится посередине объединенной ячейки.
Выделение несмежных диапазонов ячеек
Чтобы создать шесть отдельных объединенных ячеек в области ввода, необязательно вызывать диалоговое окно Формат ячеек шесть раз - форматирование всех этих ячеек можно выполнить сразу благодаря тому, что программа Excel позволяет выделять на рабочем листе несмежные области. Сначала выделите диапазон A1:D1, а затем нажмите клавишу [Ctrl] и, удерживая ее в таком состоянии, отметьте посредством мыши диапазоны ячеек А2:С2, АЗ:СЗ, А4:С4, А5:С5 и А6:К6. Теперь вызовите диалоговое окно Формат ячеек и активизируйте опцию объединение ячеек.ПРИМЕЧАНИЕ
Адресом объединенной ячейки станет адрес самой левой из всех объединяемых.Для названий областей таблицы, которые расположены в ячейках А1 и А6, можно задать выравнивание по центру как по горизонтали, так и по вертикали. Выделите нужные ячейки и выберите соответствующие элементы в списках по горизонтали и по вертикали (они находятся в области Выравнивание диалогового окна Формат ячеек).
Изменение начальных параметров и шага расчета
Чтобы обеспечить упраатение таблицей умножения из области ввода, необходимо изменить содержимое ячеек, в которых задаются начальные значения сомножителей, таким образом, чтобы эти ячейки ссылались на область ввода.Таблица умножения (с формулами; изменяются начальное значение и его шаг)
Рис. 3.12. Таблица умножения (с формулами; изменяются начальное значение и его шаг)

Введите в ячейку А8, которая является начальной ячейкой ряда сомножителей 1, формулу
=D2
Она задает ссылку на ячейку D2 из области ввода. В ячейку В7, которая начинает горизонтальный ряд сомножителей 2, введите формулу
=D3
Теперь нам необходимо отредактировать формулы в диапазоне А9:А17 таким образом, чтобы они ссылались на ячейку области ввода, которая задает шаг изменения сомножителя. Воспользуемся для этого методом ввода значений в несколько ячеек одновременно:
1. Выделите диапазон ячеек А9:А17 и для перехода в режим редактирования содержимого ячейки нажмите функциональную клавишу [F2]. В результате курсор окажется в конце формулы, находящейся в ячейке А9.
2. Нажатием клавиши [Backspace] удалите цифру 1 в конце формулы.
3. Выделите мышью ячейку D4 и, нажав функциональную клавишу [F4], задайте абсолютную ссылку.
4. Нажмите комбинацию клавиш [Ctrl+Enter].
Аналогичные операции выполните для ячеек диапазона С7:К7, которые принадлежат ряду сомножителя 2. Однако не забудьте, что в них надо создать абсолютную ссылку на ячейку D5.
Для диапазонов ячеек, в которых находятся числа, задайте формат Числовые, вызвав диалоговое окно Формат ячеек и активизировав вкладку Число. Результаты представлены на рис. 3.12 и 3.13.
Таблица умножения (с результатами)
Рис. 3.13. Таблица умножения (с результатами)

Фрагмент таблицы для расчета суммы на депозита (с формулами)
Рис. 3.14. Фрагмент таблицы для расчета суммы на депозита (с формулами)

Диалоговое окно Формат ячеек, вкладка Число при выборе процентного формата
Рис. 3.16. Диалоговое окно Формат ячеек, вкладка Число при выборе процентного формата

Таблица расчета реальной...
Рис. 3.17. Таблица расчета реальной стоимости денег с возможностью изменения суммы и процента инфляции

Окно с предупреждением о невозможности изменения части объединенных ячеек
Рис. 3.18. Окно с предупреждением о невозможности изменения части объединенных ячеек

Поэтому сначала выделите строки 7:19 и, вызвав диалоговое окно Формат ячеек, отмените опцию Объединение ячеек, а затем выполните следующее:
1. Выделите область А7:А19 и задайте команду Копировать.
2. Переместите табличный курсор в ячейку В7 и щелчком правой кнопки мыши вызовите контекстное меню.
3. Активизируйте в нем команду Добавить скопированные ячейки.
4. В диалоговом окне Вставка скопированных ячеек (рис. 3.19) отметьте переключатель диапазон, со сдвигом вправо и нажмите кнопку ОК.
Диалоговое окно Вставка скопированных ячеек
Рис. 3.19. Диалоговое окно Вставка скопированных ячеек

После вставки скопированных ячеек отформатируйте таблицу, а затем, воспользовавшись методом заполнения ячеек одинаковой информацией, отредактируйте формулу в ячейках В11:В19 следующим образом:
=В10+$Е$5
Теперь измените формулу, которая находится в области вычислений таблицы. Выделив диапазон C10:L19, щелкните мышью в строке формул (рис. 3.20) и в формуле
=$D$2*(1+$А10)/\С$9
скопируйте фрагмент
(1+$A10)/\С$9
Затем, нажав клавишу [End], переместите курсор в конец формулы, введите с клавиатуры знак деления "/" и вызовите команду Вставить. В появившемся фрагменте формулы замените посредством клавиатуры адрес $A10 адресом $B10.
В результате у вас должна получиться такая формула:
=$D$2* (1 + $A10)/\C$9/(1 + $B10)/\C$9
Выделение фрагмента формулы в строке формул
Рис. 3.20. Выделение фрагмента формулы в строке формул

Данный пример демонстрирует тот факт, что Excel позволяет производить копирование и вставку информации прямо в строке формул, что значительно облегчает работу.
ПРИМЕЧАНИЕ
Перемещать курсор по строке формул в режиме редактирования можно не только посредством мыши. Вы можете использовать клавиши, которые применяются для перемещения по рабочему листу и выделения диапазонов ячеек. В частности, для выделения указанного фрагмента в строке формул достаточно поместить курсор в конец этой строки и нажать комбинацию клавиш [Shift+Left].Фрагмент таблицы для...
Рис. 3.21. Фрагмент таблицы для расчета реальной стоимости денежных средств на депозите (с формулами)

На рис. 3.21 изображен фрагмент таблицы с формулами для расчета реальной стоимости денежных средств, размещенных на депозите, с учетом инфляции, а на рис. 3.22 - та же таблица с числовыми значениями. В таблице, представленной на рис. 3.22, начальная ставка процента по депозиту равна 1%, шаг изменения процента по депозиту - 1% за период. Начальный процент инфляции - 3%, а шаг изменения процента инфляции - 0,5% за период.
Модуль для расчета реальной стоимости денежных средств на депозите (с формулами)
Рис. 3.23. Модуль для расчета реальной стоимости денежных средств на депозите (с формулами)

Модуль для расчета...
Рис. 3.24. Модуль для расчета реальной стоимости денежных средств на депозите (с числовыми значениями)

Ввод дат в модуль
В Excel существует возможность выполнять операции с датами. В частности, даты можно автоматически вычитать. Давайте применим эту возможность в нашем модуле. Чтобы более точно определить период, добавим в модель две ячейки: дату размещения денежных средств на счету и дату закрытия депозита, а в ячейку В4, определяющую срок размещения, введем формулу=(Е2-Е1)/365
В этой формуле одна дата вычитается из другой, а полученный результат делится на количество дней в году.
Формат ячеек, куда вводятся даты начала и конца операции (ячейки В1 и В2 на рис. 3.26), необходимо привести в соответствие со своими требованиями. Для этого следует вызвать диалоговое окно Формат ячеек, отобразить вкладку Число (рис. 3.27) и отметить в списке Числовые форматы элемент Дата. В списке Тип можно выбрать устраивающий вас формат.
Обратите внимание, что даты в ячейках В1 и В2 таблицы на рис. 3.26 (с формулами) представлены в виде чисел. Это объясняется тем, что в Excel расчет дат ведется в днях, начиная от 1900 года. Такие числа показывают, сколько дней прошло от 01.01.1900 года до указанной даты.
Результат, полученный при вычитании дат (ячейка В6), преобразуем в числовой формат. В противном случае, вычитая одну дату из другой, можно получить результат в формате дат (например, 05.00.00), который может быть истолкован не правильно.
Модуль для расчета...
Рис. 3.25. Модуль для расчета реальной стоимости денежных средств на депозите с указанием даты (с формулами)

Модуль для расчета...
Рис. 3.26. Модуль для расчета реальной стоимости денежных средств на депозите с указанием даты (с числовыми значениями)
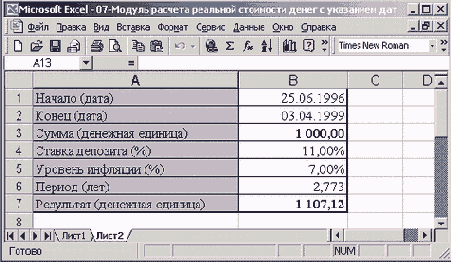
Диалоговое окно Формат ячеек, вкладка Число, числовой формат Дата
Рис. 3.27. Диалоговое окно Формат ячеек, вкладка Число, числовой формат Дата

Таблица для расчета суммы процентов на остаток на расчетном счете в банке (с формулами)
Рис. 3.28. Таблица для расчета суммы процентов на остаток на расчетном счете в банке (с формулами)

Таблица для расчета...
Рис. 3.29. Таблица для расчета суммы процентов на остаток на расчетном счете в банке (с числовыми результатами)

Таблица для расчета...
Рис. 3.30. Таблица для расчета сложного процента на сумму вклада при периоде капитализации 1 день (с формулами)

Таблица для расчета...
Рис. 3.31. Таблица для расчета сложного процента на сумму вклада при периоде капитализации 1 день (с числовым примером)

Модуль для расчета...
Рис. 3.32. Модуль для расчета сложного процента на сумму вклада при периоде капитализации 1 день (с формулами)

Модуль для расчета...
Рис. 3.33. Модуль для расчета сложного процента на сумму вклада при периоде капитализации 1 день (с числовыми данными)

Смещение таблицы
Смещение таблицы
Поскольку первые шесть строк рабочего листа мы выделили под область ввода, нам нужно сдвинуть созданную ранее таблицу вниз на это количество строк. Мы опишем разные методы решения этой задачи.
Добавление ячеек
Самый трудоемкий метод - это смещение области таблицы вниз с добавлением ячеек в верхнюю часть рабочего листа. Реализуется он следующим образом:1. Выделите ячейки А1:К6 (диапазон, отвечающий области ввода).
2. Нажмите правую кнопку мыши и в контекстном меню активизируйте команду Добавить ячейки.
3. В открывшемся диалоговом окне Добавление ячеек (рис. 3.9) выберите переключатель ячейки, со сдвигом вниз и нажмите кнопку ОК.
ПРИМЕЧАНИЕ
Данное диалоговое окно также вызывается посредством команды Вставка/ Ячейки.Вставка строк
Второй способ (менее трудоемкий) - это добавление шести строк сверху:1. Выделите мышью строки 1-6.
2. Нажмите правую кнопку мыши и в контекстном меню выберите команду Добавить ячейки.
Создание области ввода в таблице умножения
Создание области ввода в таблице умножения
Итак, с заданием, поставленным в начале главы, мы справились. Однако разработанная нами таблица обладает рядом недостатков. В частности, она предоставляет слишком ограниченные возможности в плане управления диапазоном сомножителей. Изменения можно вносить только в ячейку А1.
Давайте несколько усложним задачу. Предположим, что в таблице нужен другой шаг изменения сомножителей как по горизонтали (скажем, 0,3), так и по вертикали (к примеру, 0,2). К тому же нам нужно изменить начальные значения сомножителей (например, по вертикали начать не с единицы, а с пяти, по горизонтали-с трех). При этом желательно, чтобы обновление результатов происходило моментально.
Любая таблица должна быть понятна для стороннего пользователя. Если пользователь, открыв таковую, сразу получает информацию о том, для чего она создана и какие вычисления производит, в каких ячейках можно изменять содержимое, а в каких находятся формулы, значит, таблица составлена удачно. Модифицируем созданную таблицу умножения таким образом, чтобы в ней были учтены все перечисленные требования.
В верхней части рабочего листа над таблицей умножения разместим область ввода. Она будет состоять из шести строк:
- название области ввода;
- начальное значение для сомножителей, расположенных по вертикали;
- начальное значение для сомножителей, расположенных по горизонтали;
- шаг изменения сомножителей, расположенных по вертикали;
- шаг изменения сомножителей, расположенных по горизонтали;
- название области вычислений.
Создание таблицы умножения
Создание таблицы умножения
Предположим, вам требуется выполнить следующие задания:
- за одну-две минуты составить в Excel таблицу умножения для чисел от 1 до 10;
- за несколько секунд изменить данную таблицу таким образом, чтобы в ней вычислялись произведения чисел от 11 до 20.
Так как предполагается создание автоматической таблицы, то недостаточно просто заполнить ее результатами умножения. Мы должны ввести в ячейки соответствующие формулы умножения. Другими словами, неверно выполнив первое задание, даже если мы уложимся в отведенное для этого время, мы не сможем справиться со следующим заданием. Поскольку для решения задачи выделено мало времени, мы должны найти оптимальный метод решения.
Что должна представлять собой созданная в Excel таблица умножения? Это таблица размером 11x11 ячеек, десять вертикально расположенных ячеек которой содержат значения сомножителя 1, а десять ячеек, расположенных по горизонтали, - значения сомножителя 2. Остальная область таблицы - прямоугольник, стороны которого представлены этими сомножителями, - расчетная. В каждой ячейке данной области должен отображаться результат умножения чисел, находящихся на пересечении соответствующих строки (сомножитель 2) и столбца (сомножитель 1).
Таблицу можно расположить в любой области рабочего листа Excel, однако создавать ее лучше, начиная с левого верхнего угла листа. Не будем отступать от этого правила. В столбце А и строке 1 разместим сомножители, а вычисления будем производить в диапазоне ячеек В2:К11.
Таблица определения реальной стоимости денег
Таблица определения реальной стоимости денег
Давайте усложним нашу задачу, объединив две предыдущие формулы. Напомним, что первая формула необходима для расчета суммы денег на депозите, а вторая - для определения влияния инфляции на стоимость денег. В результате их объединения мы получим формулу для вычисления действительной стоимости денег:
FV = Р0 х (1+r)/\n:(1+j)/\n
Для решения этой задачи требуется усложнить таблицу, представленную на рис. 3.16. В области ввода необходимо определить значения ячеек ЕЗ и Е5. Первая ячейка должна содержать начальное значение уровня инфляции, а вторая - шаг изменения инфляции.
В области вычислений следует добавить ячейки, в которые будут занесены проценты инфляции. Но поскольку в таблице имеются объединенные ячейки, ни одним из описанных ранее приемов перемещения таблицы воспользоваться нельзя. При попытке их применения Excel выдаст сообщение об ошибке (рис. 3.18).
Таблица определения влияния инфляции на стоимость денег
Таблица определения влияния инфляции на стоимость денег
Действительная стоимость денег зависит от инфляции и определяется по следующей формуле:
Р1= Р0 : (1+J)/\n
где j - процент инфляции за период (например, за год), n - число периодов.
Она подобна приведенной выше формуле определения суммы денег на депозитном счету. Ввод формулы в таблицу производится аналогичным образом. Отличие состоит лишь в том, что вместо знака умножения в данном случае применяется знак деления. Новую таблицу нетрудно создать на основе предыдущей. Для этого, выделив диапазон В10:К19, отредактируйте формулу и нажмите комбинацию клавиш [Ctrl+Enter].
Таблица расчета процентов по остаткам на расчетном счете
Таблица расчета процентов по остаткам на расчетном счете
Предположим, что на конец каждого операционного дня у вас на расчетном счете присутствуют остатки денежных средств. Банк начисляет на них проценты из расчета 3% годовых. Датой поступления процентов на расчетный счет является 26 число каждого месяца. Необходимо произвести расчет суммы начисленных процентов. Для этого составим таблицу, в которую внесем даты и суммы остатков на расчетном счете на конец каждого операционного дня. Предположим, это период с 27.09.2001 по 26.10.2001.
Столбец В отведем для дат, столбец С - для остатков на расчетном счете, а столбец D - для определения суммы ежедневно начисляемого процента. Если ввести в ячейку ВЗ начальную дату, то даты в области В4:В32 можно будет разместить методом прогрессии. Однако лучше применить метод заполнения ячеек одинаковыми формулами и ввести в ячейку В4 формулу
=ВЗ + 1
Изменение даты в ячейке ВЗ повлечет за собой соответствующее изменение дат в области В4:В32. Дата в каждой расположенной ниже ячейке будет на день больше даты в ячейке, находящейся выше. Это позволит нам в следующем месяце, изменив дату в ячейке ВЗ, изменить весь временной интервал. В ячейку С4 введите формулу =С3
Таким образом, по умолчанию сумма остатка на следующий день будет равна сумме остатка предыдущего дня. Это позволяет сэкономить время при вводе данных в столбце остатков. Ведь в выходные дни банковские операции не проводятся, а иногда даже в рабочие дни нет движения по счету. Если ввести сумму остатка по состоянию на пятницу прямо поверх формулы, то эта сумма автоматически попадет в следующие ячейки, соответствующие субботе и воскресенью, и у вас не возникнет необходимости вводить одни и те же суммы в указанные ячейки вручную. При подготовке таблицы для работы в следующем месяце восстановите данную формулу методом копирования.
Формула для определения суммы процента довольно проста:
=C4*$D$1/365
В данном случае сумма денежных средств на расчетном счете на каждую конкретную дату (ячейка С4) умножается на процент банка (абсолютная ссылка на ячейку D1) и делится на количество дней в году (365).
Используемые при этом расчетные формулы и полученные числовые результаты приведены на рис. 3.28 и 3.29.
Таблица расчета процентов по вкладу
Таблица расчета процентов по вкладу
Предположим, вы решили положить на депозит в банк определенную сумму денег. Естественно, вы должны рассчитать, какую сумму с учетом процентов получите через определенное время. В расчетах необходимо учесть процентную ставку по депозиту и срок размещения вклада.
На основе имеющейся таблицы умножения создадим таблицу для автоматического расчета данной суммы. Область ввода таблицы должна содержать следующие управляющие параметры:
- первоначальную сумму вклада;
- начальное значение процентной ставки по депозиту и шаг ее изменения;
- начальное значение периода времени и шаг его изменения.
Процентные ставки будут располагаться в столбце Процент области вычислений, а периоды времени - в строке, озаглавленной как Годы. В области вычислений должны отображаться суммы, величина которых зависит от срока размещения вклада и процентной ставки (рис. 3.14 и 3.15).
Мы предполагаем, что процент по депозиту сложный и начисляется в конце года (то есть период капитализации равен одному году). В каждом следующем году расчет процентов производится для суммы, положенной на депозит, плюс проценты, начисленные за предыдущий год.
Сумма вклада на конец периода рассчитывается по такой формуле:
Р1= Р0*(1+r)/\n
где Р0 - сумма, размещенная на депозите, r - ставка по депозиту, n - число периодов (лет).
Таблица расчета сложного процента на сумму вклада
Таблица расчета сложного процента на сумму вклада
Рассмотрим еще один пример. Предположим, что вы положили деньги на депозит под сложный процент. Период капитализации - 1 день (то есть каждый день начисляется процент на основную сумму и на начисленные за предыдущее время проценты). Просчитаем, как будет расти сумма на депозите. Добавьте к предыдущей таблице одну строку для ввода первоначальной суммы депозита и немного измените формулу из таблицы, приведенной на рис. 3.28. В результате в ячейке В5 таблицы должна появиться следующая формула (рис. 3.30):
=В4*(1+$В$2)/\(А5-А4)
Как видите, сумма на депозите (ячейка В4) умножается на ставку ежедневного сложного процента
(1+$В$2)
предварительно возведенную в степень, которая равна количеству дней между двумя датами:
А5-А4
Формулы и числовые примеры для этого модуля приведены на рис. 3.30 и 3.31.
Управление таблицей из области ввода
Управление таблицей из области ввода
В результате перемещения таблицы умножения вниз строка 1, где были расположены сомножители, переместилась в строку 7. Все формулы в расчетной области таблицы умножения теперь содержат ссылку на строку 7, в которую переместились сомножители. Это говорит о том, что при перемещении ячеек Excel корректирует ссылки в формулах с учетом величины сдвига.
Приступим в формированию области ввода, управляющие ячейки которой будут влиять на начальные значения и шаг изменения сомножителей. Значения сомножителей, в свою очередь, оказывают влияние на результаты расчетов.
Занесите в область ввода следующие данные:
1. В ячейку А1 - текст Область ввода.
2. В ячейку А2 - текст Начальное значение по вертикали. В ячейке D2 будет задаваться начальное значение для сомножителей 1, расположенных в столбце А.
3. В ячейку A3 - текст Начальное значение по горизонтали. В ячейке D3 будет задаваться начальное значение для сомножителей 2, расположенных в строке 7.
4. В ячейку А4 - текст Шаг по вертикали. В ячейке D4 находится значение, на которое будет увеличиваться каждый следующий сомножитель 1 в столбце А.
5. В ячейку А5 - текст Шаг по горизонтали. В ячейке D5 находится значение, на которое будет увеличиваться каждый следующий сомножитель 2 в строке 7.
6. В ячейку А6 - текст Область вычислений.
7. В диапазон ячеек D2:D5 - значение 1. Ввод этих простых числовых значений позволит при последующем редактировании формул в диапазонах сомножителей не вносить ошибок.
Выделение диапазона ячеек
Выделение диапазона ячеек
Выделить прямоугольную область ячеек можно несколькими способами. Перечислим таковые в порядке уменьшения затрат времени на их выполнение.
Заполнение горизонтального ряда сомножителей
Заполнение горизонтального ряда сомножителей
Теперь введем значения в строку 1, где должны находиться элементы сомножителя 2. Воспользуемся описанным ранее методом заполнения ячеек одинаковыми формулами. Выделите диапазон В1:К1, введите формулу
=А1 + 1 а затем нажмите комбинацию клавиш [Ctrl+Enter].
Заполнение области вычислений
Заполнение области вычислений
Наша задача - выбрать и ввести в ячейку В2 оптимальную формулу, которая задает умножение первых сомножителей. На первый взгляд кажется, что таковой является следующая формула:
=А2*В1
Операцию ввода формулы нужно проделать 100 раз, чтобы заполнить все 100 ячеек области вычислений. Самым простым методом снижения трудоемкости данной операции является копирование. Результаты копирования содержимого ячейки В2 в область B2:D4 показаны на рис. 3.2.
Заполнение вертикального ряда сомножителей
Заполнение вертикального ряда сомножителей
Построение таблицы начнем с ввода данных в столбец А, значения которого являются сомножителем 1. Ячейка А1 останется пустой. Следовательно, нам необходимо заполнить ячейки А2:А11 числами от 1 до 10. Данную операцию можно выполнить несколькими методами.
Ввод значений с клавиатуры
Это неквалифицированный подход, который займет неоправданно много времени и не принесет нужного эффекта.Применение команды Прогрессия
Введите в ячейку А2 число 1 и выделите область ячеек А2:А11. После этого вызовите команду Правка/Заполнить/Прогрессия. В результате появится диалоговое окно Прогрессия (рис. 3.1), в котором следует отметить нужные опции и переключатели и нажать кнопку ОК. В нашем случае, для того чтобы заполнить выделенный диапазон значениями от 2 до 10, требуется установить следующие параметры:- в области Расположение активизировать переключатель по столбцам;
- в области Тип выбрать переключатель арифметическая. Арифметическая прогрессия задает увеличение (уменьшение) предыдущего значения на фиксированную величину, указанную в поле Шаг;
- в поле Шаг ввести значение 1 (то есть задать увеличение предыдущего значения на единицу);
- в поле Предельное значение следует ввести число 10. Использование данного поля позволяет, независимо от того, какую область ячеек вы перед этим выделили, ограничить числовой ряд указанным в этом поле значением.
В результате заполнения выделенной области методом прогрессии в ячейках АЗ:А11 появятся числа от 2 до 10.