Числовое форматирование
Числовое форматирование
Для того чтобы сделать данные столбца более читабельными, на экране необходимо показать число с двумя десятичными знаками, независимо от того, сколько на самом деле в нем имеется цифр после запятой (рис. 2.24).
Цветовое оформление
Цветовое оформление
Восприятие информации, содержащейся в таблице, значительно улучшится, если вы акцентируете внимание на некоторых ячейках, выполнив их заливку цветом. Выделите области таблицы, которые необходимо закрасить, и нажмите кнопку Цвет заливки, расположенную на панели инструментов Форматирование (при этом ячейка будет окрашена цветом, который был выбран последним). Другой цвет можно выбрать, нажав стрелку рядом с кнопкой Цвет заливки (рис. 2.19).
Элементарный расчет налогов и прибыли
Элементарный расчет налогов и прибыли
Очень часто предпринимателям приходится производить расчет эффективности будущих операций. Для автоматизации подобных расчетов можно составить электронную таблицу. Пример упрощенной таблицы представлен на рис. 2.33.
В данной таблице имеются четыре области:
- Ставки налогов (область А1:ВЗ).
- Суммы реализованных товаров, издержек и дебетового НДС (область А5:В7).
- Расчет НДС, подлежащего уплате в бюджет (область А9:В10).
- Расчет прибыли и налогов на прибыль и с оборота (область А12:В17).
Форматирование содержимого ячеек
Форматирование содержимого ячеек
Для придания содержимому ячеек различных форматов используется диалоговое окно Формат ячеек. Например, если речь идет о денежных единицах, то можно отображать данные в денежном выражении - USD 3 452,00. Если же задать для ячейки процентный формат, то ее значение будет снабжено символом "%".
Упомянутое диалоговое окно вызывается с помощью команды Ячейки меню Формат, команды Формат ячеек контекстного меню или посредством комбинации клавиш [Ctrl+1]. Если в процессе работы это окно вызывается в первый раз, то открытой будет вкладка Число, в левой части которой находится список Числовые форматы. В этом списке форматы объединены в 12 категорий (рис. 2.11)
Формулы
Формулы
Формулы - это инструментарий, который делает программу электронных таблиц незаменимой для решения самых разнообразных задач. Без формул электронные таблицы не обладают никакими преимуществами, если не считать удобства работы с текстовыми статическими таблицами. Формулы являются основным средством анализа и обработки вносимых данных. С их помощью можно складывать, умножать, производить сложные математические операции и сравнивать данные. При вычислениях могут использоваться числа или текст, находящиеся в других ячейках. После ввода формулы в ячейку можно сразу же увидеть результат вычисления.
Формулы, вводимые в ячейки, могут содержать такие элементы:
- знаки операций, которые задают действия, производимые над числами (сложение, деление и т. д.);
- числа;
- адреса ячеек (ссылки на ячейки, где содержится информация);
- функции. В следующей таблице приведены знаки операций, которые используются в формулах. Операции представлены в порядке убывания их приоритета при вычислениях.
| Знак | Операция |
| /\ | Возведение в степень |
| * | Умножение |
| / | Деление |
| + | Сложение |
| - | Вычитание |
| & | Конкатенация |
| = | Равно |
| Меньше | |
| Меньше или равно | |
| > | Больше |
| >= | Больше или равно |
| <> | Не равно |
Формула должна начинаться со знака равенства (=). Для изменения порядка выполнения операций можно использовать круглые скобки.
Функции
Функции
Функции - это встроенные инструменты, которые применяются в формулах. В Microsoft Excel имеется большое число стандартных функций. Они используются как для простых, так и для сложных вычислений. Каждая функция имеет свое название. За названием функции всегда следуют круглые скобки, в которых содержатся ее аргументы. Функции делятся на следующие виды:
- без аргумента;
- с одним аргументом;
- с фиксированным числом аргументов;
- с неопределенным числом аргументов;
- с необязательными аргументами.
Если функция имеет два и более аргумента, то они разделяются между собой точкой с запятой.
В одной формуле может быть как одна, так и несколько функций, объединенных между собой различными знаками операций. Если в качестве аргументов функции используются другие функции, то такие функции называются вложенными.
Простейшие действия над числами
Простейшие действия над числами
Выбор оптимального масштаба отображения таблицы Ввод данных в таблицу Ввод чисел Формулы Функции Мастер функций Ввод формул с клавиатуры Пример ввода простой формулы Форматирование содержимого ячеек Создание ссылок на ячейки области ввода Ввод формулы сложения Ввод остальных пяти формул Цветовое оформление Линии и рамки Числовое форматирование Вкладка Вычисление диалогового окна Параметры Округление результатов Расчет НДС Элементарный расчет налогов и прибыли
Из этой главы вы узнаете, как создать небольшую электронную таблицу, в которой производятся шесть простейших действий над двумя числами: сложение, вычитание, умножение, деление, возведение в степень и извлечение корня. При изменении исходных данных результат выполнения каждого действия будет обновляться.
Несложные вычисления можно произвести и на калькуляторе, однако мы в качестве инструмента используем электронные таблицы, а именно Excel, и вот почему:
- Ввод значений, используемых при вычислениях, в ячейки электронной таблицы осуществляется быстрее, чем их набор на калькуляторе. Особенно сильно это ощущается, если таких значений много.
- В электронных таблицах существует возможность проверить правильность как введенных значений, так и промежуточных или окончательных результатов. Чтобы проверить, правильно ли выполнен расчет на калькуляторе, потребуется повторить все действия.
- Excel обеспечивает высокую скорость при проведении любых вычислений и позволяет хранить результаты в памяти компьютера в течение длительного времени. После создания таблицы не потребуется выполнять повторные расчеты: достаточно изменить числовые значения, над которыми производятся вычисления, и результат будет получен моментально.
Процесс создания любой электронной таблицы в Excel можно условно разбить на несколько этапов:
- принятие решения (для какой аудитории и для решения каких задач предназначена таблица, целесообразно ли ее создание);
- подготовка рабочего листа Excel к размещению таблицы;
- расположение таблицы на рабочем листе;
- при необходимости ввод наименований отдельных областей и таблицы в целом;
- ввод числовых значений и формул в ячейки;
- оформление таблицы;
- присвоение числового формата ячейкам, содержимое которых участвует в вычислениях, и обработка полученных результатов.
Конечно, последовательность этапов может быть иной - это зависит от назначения таблицы
Линии и рамки
Линии и рамки
Используя различные рамки, в таблице можно выделить определенные группы данных или создать любой бланк. Выделите ячейки, которые необходимо "оградить" рамками. Тип рамки выбирается в палитре, которая открывается после активизации кнопки Внешние границы панели инструментов Форматирование. Если вы хотите применить рамку, выбранную в последний раз, просто нажмите эту кнопку. В противном случае нажмите стрелку рядом с кнопкой Границы и укажите другой тип рамки.
Мастер функций
Мастер функций
Функции можно вводить вручную, но в Excel предусмотрен мастер функций, позволяющий вводить их в полуавтоматическом режиме и практически без ошибок. Для вызова мастера функций необходимо нажать кнопку Вставка функции на стандартной панели инструментов, выполнить команду Вставка/Функция или воспользоваться комбинацией клавиш [Shift+F3]. После этого появится диалоговое окно Мастер функций, в котором можно выбрать нужную функцию.
Диалоговое окно Мастер функций (рис. 2.8) используется довольно часто. Поэтому опишем его подробнее. Окно состоит из двух связанных между собой списков: Категория и Функция. При выборе одного из элементов списка Категория в списке Функция появляется соответствующий ему перечень функций. В Microsoft Excel функции разбиты на 12 категорий. Категория 10 недавно использовавшихся постоянно обновляется, в зависимости от того, какими функциями вы пользовались в последнее время. Она напоминает стековую память: новая вызванная вами функция, которая в этом списке еще не числилась, займет первую строку, вытеснив тем самым последнюю функцию.
Оформление таблицы
Оформление таблицы
Данный раздел посвящен внешнему оформлению рабочего листа электронных таблиц. Здесь рассмотрен лишь минимум средств стилевого форматирования, достаточный для таблицы, созданной в нашем примере.
Внешнее оформление способно заметно повысить наглядность информации, представленной в таблице. Довольно часто встречаются большие черно-белые таблицы, имеющие однообразно унылый вид. В настоящее время мощность компьютеров достаточна для того, чтобы сделать таблицы более красочными. Это позволит пользователю сразу увидеть, где расположены данные и текст, а где - формулы, производящие расчет.
Округление результатов
Округление результатов
Существует ряд задач, для решения которых нет необходимости оперировать с большим количеством знаков после запятой. В частности, для работы с денежными единицами достаточно двух десятичных разрядов. В таком случае в определенных операциях (как промежуточных, так и производящих итоговые вычисления) необходимо выполнить округление результатов. Это может быть округление как до второго десятичного знака (скажем, до копеек, центов и т. д.), так и до целых значений. С этой целью используется функция округления, которая вводится посредством диалогового окна Мастер функций.
Подготовка таблицы к работе
Подготовка таблицы к работе
Этот этап необходим для создания комфортных условий в процессе работы.
Представление результатов
Представление результатов
После выполнения всех описанных выше действий вы должны получить таблицу, которая позволяет автоматически выполнять шесть указанных операций. Данные, находящиеся в ячейках ВЗ и В4, попадают в строку расчета каждого действия и в зависимости от операции становятся сомножителями, слагаемыми и т. д.
Пример ввода простой формулы
Пример ввода простой формулы
Предположим, нам нужно выполнить в ячейке Н5 созданной книги сложение двух числовых значений - 23 и 34. Для этого создадим простую формулу, что можно осуществить одним из двух способов:
- Указать числа, с которыми будут производиться вычисления, в самой формуле, в ячейке Н5.
- Ввести значения в другие ячейки таблицы, а в формуле задать адреса этих ячеек.
Ячейка Н5 с формулой, производящей сложение двух значений, приведена на рис. 2.9.
Принятие решения о создании электронной таблицы
Принятие решения о создании электронной таблицы
На этом этапе необходимо определить, с какой целью и для кого разрабатывается таблица. Если таблица нужна для проведения каких-то промежуточных вычислений, результаты которых сохранять не понадобится, придавать значение ее оформлению не стоит. Предположим, что, собираясь в отпуск, вы хотите определить, сколько денег вам потребуется. В этом случае достаточно ввести исходные данные о предполагаемых затратах, определить общую сумму и выйти из программы без сохранения. Если же вы часто ездите в командировку и каждый раз выполняете подобные расчеты, целесообразно оформить таблицу таким образом, чтобы в будущем было попятно, куда вводить числа и как производятся вычисления.
К таблице, предназначенной для применения другими пользователями, предъявляются следующие требования:
- надлежащее оформление;
- понятное представление информации;
- обеспечение защиты от повреждения (чтобы пользователи по ошибке не удалили из нее формулы).
Итак, определив, для какой цели создается таблица и кто будет ею пользоваться, приступим к следующему этапу. Однако прежде нужно запустить Excel и создать на диске файл с именем Простые действия.
Рàсположение таблицы на рабочем листе
Рàсположение таблицы на рабочем листе
Прежде чем приступить к созданию таблицы, необходимо как можно более точно спланировать ее структуру. Наша таблица будет состоять из области ввода и области вывода информации. Область ввода предназначена для размещения чисел, используемых при вычислениях, а область вывода - для представления результатов вычислений.
Вся таблица займет область ячеек A1:D13: область ввода будет располагаться в ячейках А 1:В4, а область вывода - в ячейках A5:D13 (рис. 2.3). Ячейки столбца А мы отведем под заголовки, описывающие содержимое ячеек с данными. Следовательно, данные для расчетов разместим правее.
Числа, над которыми выполняются действия, называются операндами. Введем такие числа в ячейки ВЗ и В4. В диапазон В7:В13 поместим операнд 1, в диапазон С7:С13 - операнд 2, а в диапазон ячеек D7:D13 введем формулы, производящие действия над операндами. В ячейках D7:D13 будет вычисляться результат.
Расчет НДС
Расчет НДС
Приобретая товары, нередко приходится определять заложенную в стоимости товара сумму НДС. Для этого достаточно создать небольшую таблицу, которая при изменении данных о стоимости товара мгновенно рассчитает сумму НДС. Таблица, представленная на рис. 2.31, условно разделена на две части: область ввода А1:В4, в которую занесены действующая ставка НДС в процентах (ячейка В1) и стоимость товара с НДС (ячейка ВЗ), а также область вывода А5:В8.
В области вывода определяется удельная сумма НДС в стоимости товара и стоимость товара без НДС.
Расчет суммы НДС производится по формуле:
=ОКРУГЛ(Стоимость приобретения х
(Ставка НДС : (100% + Ставка НДС));2)
которая при вводе в ячейку выглядит следующим образом:
=ОКРУГЛ(ВЗ*(Bl/(1+B1));2)
Расчет стоимости товара без НДС можно осуществить двумя способами. В первом случае используется почти та же формула, что и для определения суммы НДС:
=ОКРУГЛ(Стоимость приобретения х
(100% : (100% + Ставка НДС));2)
или в табличном виде:
=ОКРУГЛ(ВЗ*(1/(1+В1)) ;2)
Обратите внимание, что во всех формулах для вычислений применяется функция округления до двух десятичных знаков (до копеек).
Второй способ состоит в вычитании из стоимости товара предварительно вычисленной суммы НДС:
=Стоимость товара - Сумма НДС
или в табличном виде:
=ВЗ-В5
При вычитании, как правило, округление применять нецелесообразно, если используемые при этом значения предварительно были округлены.
Таблицы расчета суммы НДС (с числовыми значениями и формулами) приведены на рис. 2.31 и 2.32.
к разработке таблицы, надо подумать
Резюме
Приступая к разработке таблицы, надо подумать над тем, где она должна использоваться и кто с ней будет работать. Оперировать с таблицей будет удобнее, если вы подберете оптимальный масштаб ее представления на экране. Excel предоставляет в ваше распоряжение несколько методов ввода информации: при помощи клавиатуры, путем копирования, метод заполнения ячеек одинаковой информацией и т. д. Вы должны освоить эти методы, для того чтобы на практике быстро выбрать лучший с учетом конкретной ситуации. Формулы и функции - это средства, которые превращают Excel из калькулятора в электронные таблицы. Поэтому ваш уровень владения этой программой определяется тем, насколько хорошо вы освоите работу с формулами. Таблица будет нагляднее и удобнее в работе, если вы оформите ее, воспользовавшись цветом и рамками. Для данных таблицы необходимо выбрать подходящий формат представления. Неудачный выбор формата может привести к неправильной трактовке данных. Что касается практического применения полученных в главе знаний, то вы видите, что даже на этом этапе вы уже можете выполнить расчет НДС и налога на прибыль.
Раскрывающийся список Масштаб
Рис. 2.1. Раскрывающийся список Масштаб

Здесь представлены стандартные значения масштаба. Если они вам не подходят, установите указатель в поле списка, нажмите левую кнопку мыши и введите нужное значение с клавиатуры.
Существует еще один способ установки масштаба. Выделите 15 строк (в этих пределах будет размещена наша таблица), откройте список Масштаб и выберите в нем элемент По выделению. В результате на экране монитора отобразится только обозначенная область -- 15 строк. Численное значение масштаба в данном случае зависит от типа, размера и разрешения монитора.
ПРИМЕЧАНИЕ
Изменение масштаба относится только к активному рабочему листу и не влияет на другие листы книги.Изменить масштаб позволяет также команда Вид/Масштаб. После ее активизации открывается диалоговое окно Масштаб (рис. 2.2), в котором на выбор предлагаются те же стандартные значения масштаба, что и в рассмотренном нами списке. Кроме того, здесь предусмотрено поле для указания произвольного значения масштаба.
Диалоговое окно Масштаб
Рис. 2.2. Диалоговое окно Масштаб

Таблица значительного объема может не поместиться в видимой на экране области рабочего листа. В этом случае расширить область просмотра можно двумя способами: уменьшив масштаб листа или увеличив полезную область. Для увеличения полезной области можно воспользоваться командой Вид/Во весь экран либо диалоговым окном Параметры. Перейдите на вкладку Вид этого окна и отключите флажки Заголовки строк и столбцов, Горизонтальная полоса прокрутки, Вертикальная полоса прокрутки и Ярлычки листов. В результате указанные элементы будут удалены с экрана, а их место займут фрагменты вашей таблицы.
Пример расположения...
Рис. 2.3. Пример расположения текстовых данных на рабочем листе в начале процесса создания таблицы (масштаб увеличен)

Обратите внимание на введенный текст. Если ячейки, которые расположены справа от заполненных, пусты, то текст, имеющий значительный объем, отображается полностью, занимая пространство соседних ячеек. Но если соседняя ячейка заполнена (как ячейка В2 в нашей таблице), текст, для размещения которого недостаточно ширины ячейки, виден на экране лишь частично (как в ячейке А2).
Добиться того, чтобы весь текст был виден на экране, можно следующими методами:
- перенести текст в ячейку С2, а числовые значения (операнды) ввести в ячейки СЗ и С4 (это не самый лучший выход из положения);
- сократить текст в ячейке А2, например: Л? оп-да;
- задать перенос текста в ячейке (этот метод описан в главе 4).
- увеличить ширину столбца так, чтобы весь текст поместился в одной строке.
Последняя операция может быть реализована несколькими способами. Рассмотрим их.
Изменение ширины столбцов
Перед изменением ширины столбец должен быть выделен. За один прием можно изменить ширину нескольких столбцов, как смежных, так и несмежных. Для выделения одного столбца достаточно выполнить щелчок на его заголовке. Существует два способа выделения диапазона столбцов:- протащить указатель мыши по заголовкам всех выделяемых столбцов, удерживая нажатой ее левую кнопку;
- выделить первый столбец, нажать клавишу [Shift] и щелкнуть на заголовке последнего столбца из выделяемого диапазона.
Выделение несмежных столбцов осуществляется по тем же принципам, только при выполнении щелчков на заголовках надлежит удерживать нажатой клавишу [Ctrl].
Выделить все столбцы позволяет кнопка Выделить все, расположенная в верхнем левом углу рамки рабочей таблицы (рис. 1.1). Данная операция будет произведена также в результате нажатия клавиш [Ctrl+Shift+Пробел].
Итак, столбцы, требующие масштабирования, выделены. Перечислим способы, с помощью которых для них можно установить необходимую ширину.
- Перемещайте правую границу столбца с помощью мыши до тех пор, пока он не приобретет достаточную ширину. Ширина нескольких выделенных столбцов изменяется синхронно при перемещении правой границы одного из них.
- Активизируйте команду Формат/Столбец/Ширина (или команду Ширина столбца, находящуюся в контекстном меню), вследствие чего откроется диалоговое окно Ширина столбца (рис. 2.4). Здесь можно задать точное числовое значение ширины.
- Выполните команду Формат/Столбец/Автоподбор ширины. В результате для каждого столбца будет установлена ширина, соответствующая размеру самой длинной строки. Автоподбор ширины производится также в результате выполнения двойного щелчка на правой границе столбца.
В нашей таблице использовать последний способ нецелесообразно, так как при этом для столбца будет установлена ширина, соответствующая самому длинному тексту таблицы, находящемуся в ячейке А5, - Область выполнения действий. А ведь в ячейку В5 никакое значение вводиться не будет, следовательно, размещению этого текста ничего не мешает. Ориентиром для установки ширины столбца нашей таблицы служит ячейка А12 с самым длинным текстом - Возведение в степень. И самым оптимальным является первый метод.
Диалоговое окно Ширина столбца
Рис. 2.4. Диалоговое окно Ширина столбца

Для заполнения ячеек В6 и С6 вводить текст с клавиатуры не обязательно. Можно воспользоваться методом копирования.
Копирование содержимого ячейки
Операция копирования заключается в том, что в указанную вами целевую ячейку помещается содержимое исходной ячейки. Исходная ячейка не претерпевает никаких изменений. Целевая ячейка, теряя свои прежние свойства, приобретает параметры форматирования и содержимое исходной ячейки. Копирование может осуществляться как через буфер обмена, так и без его участия. В общем случае операция копирования состоит из двух этапов:1. Копирование содержимого ячейки в буфер обмена Windows.
2. Вставка содержимого буфера обмена в ячейку.
Существует три способа копирования ячейки (или диапазона ячеек) через буфер обмена. Выделив ячейку, выберите один из них:
- Активизируйте команду Правка/Копировать. В результате содержимое ячейки будет скопировано в буфер обмена. Перейдите к той ячейке, в которую необходимо вставить содержимое буфера, и вызовите команду Правка/Вставить. (Команды копирования и вставки вы найдете также в контекстном меню ячеек.)
- Выполните копирование с помощью клавиш [Ctrl+Ins] или [Ctrl+C], а вставку из буфера - с помощью клавиш [Shift+Ins] или [Ctrl+V].
- Воспользуйтесь кнопками стандартной панели инструментов. Для занесения данных в буфер обмена щелкните на кнопке Копировать, а для вставки содержимого буфера - на кнопке Вставить.
Заслуживает внимания следующий метод вставки данных из буфера. Для вставки в ячейку данных, скопированных посредством команды Копировать из меню Правка или контекстного меню, достаточно активизировать эту ячейку и нажать клавишу [Enter].
Следует отметить, что при копировании в буфер обмена содержимого некоторой ячейки ее обрамление принимает вид бегущей змейки. После вставки информации из буфера в нужную ячейку с помощью команды Вставить эта змейка не исчезает - программа ждет, что, возможно, мы выполним вставку еще в какую-либо ячейку. Для того чтобы завершить операцию копирования и больше не производить вставок, достаточно нажать клавишу [Esc], [Enter] или [F9]. При нажатии клавиши [Enter] будьте осторожны, так как можно произвести вставку из буфера обмена еще раз.
Если в Excel содержимое ячейки попадет в буфер обмена, в котором имеется информация из другого приложения, то Microsoft Office удаляет эту информацию. Содержимое ячейки находится в буфере обмена до тех пор, пока операция копирования для данной ячейки не будет отменена посредством клавиш [Esc], [Enter] или [F9]. Как только вы воспользуетесь одной из этих клавиш, буфер обмена станет пустым.
Существует также два способа копирования, при которых содержимое ячейки не помещается в буфер:
- Подведите указатель мыши к границе ячейки (указатель должен приобрести вид стрелки) и нажмите клавишу [Ctrl] (к указателю добавится маленький плюс). Удерживая клавишу [Ctrl] нажатой, перетащите содержимое ячейки в нужное место. Этот метод может применяться для вставки содержимого ячейки (или диапазона ячеек) в область, смежную либо несмежную с ячейкой копирования (диапазоном).
- Подведите указатель мыши к правому нижнему углу ячейки (указатель мыши приобретет вид черного крестика). Нажмите левую кнопку мыши и, не отпуская ее, перетащите содержимое ячейки. Метод удобен для "тиражирования" содержимого ячейки в смежных областях.
ПРИМЕЧАНИЕ
В дальнейшем операции копирования и последующей вставки данных будем называть просто операцией копирования.Перемещение (вырезание) ячеек
Под операцией перемещения понимается вырезание и последующая вставка содержимого одной ячейки в другую. Ячейка, из которой вырезаются данные, становится пустой и лишается всех элементов форматирования, а ячейка, куда производится вставка, приобретает содержимое и параметры исходной ячейки. Перемещение ячейки (или области ячеек) можно осуществлять через буфер обмена тремя способами. Выделив ячейку, воспользуйтесь одним из этих способов:- Активизируйте команду Правка/Вырезать, в результате чего содержимое ячейки будет помещено в буфер обмена. Затем перейдите к ячейке, в которую необходимо произвести вставку, и выполните команду Правка/Вставить. Эту операцию можно также осуществить, обратившись к контекстному меню.
- Произведите вырезание содержимого ячейки с помощью комбинации клавиш [Shift+Delete] или [Ctrl+X], а вставку из буфера - [Shift+Ins] или [Ctrl+V].
- Нажмите кнопку Вырезать стандартной панели инструментов, чтобы поместить в буфер обмена данные из выбранной ячейки. Для вставки следует нажать кнопку Вставить или клавишу [Enter].
ПРИМЕЧАНИЕ
В дальнейшем операции вырезания содержимого ячейки и последующей вставки данных будем называть просто операцией перемещения.Копирование диапазона ячеек
Кроме описанных выше в Excel существуют такие варианты копирования:- Копирование содержимого одной ячейки в диапазон ячеек. Для этого нужно, скопировав ячейку, выделить диапазон ячеек и произвести вставку. В результате содержимое копируемой ячейки появится в каждой ячейке выделенного диапазона.
- Копирование содержимого одного диапазона ячеек в другой диапазон. С этой целью следует скопировать диапазон ячеек в буфер, а затем выделить другой диапазон (оба диапазона должны иметь одинаковые размеры) и произвести вставку. При этом содержимое каждой ячейки исходного диапазона копируется в соответствующую ячейку диапазона вставки.
При вырезании может быть использован только второй способ. Нельзя вырезать содержимое одной ячейки и произвести вставку в диапазон ячеек.
Скопировать текст из диапазона АЗ:А4 в строку 6 (ячейки В6:С6) вы можете следующим образом. Выделите диапазон АЗ:А4, скопируйте его и, отметив ячейку В6, произведите вставку. Текст расположится в ячейках В6:В7. Затем выделите ячейку В7 и переместите мышью ее содержимое в ячейку Сб. Этот метод является не самым удачным, так как представляет собой комбинацию операций копирования диапазона ячеек с текстом и последующего перемещения содержимого одной из ячеек.
На рис. 2.5 показана таблица с введенным текстом и измененной шириной столбцов.
Таблица с введенными текстом и измененной шириной столбцов
Рис. 2.5.Таблица с введенными текстом и измененной шириной столбцов

Диалоговое окно Специальная Вставка
На этапе вставки данных вы можете их транспонировать, то есть разместить вертикально расположенные данные по горизонтали и наоборот. Эта процедура позволяет, в частности, изменить ориентацию таблицы (поменяв местами столбцы и строки). Для быстрого заполнения ячеек В6 и С6 текстом нужно скопировать в буфер обмена ячейки АЗ:А4, расположенные вертикально. Затем следует выделить ячейку В6 и активизировать команду Специальная вставка из меню Правка (или же выбрать эту команду в контекстном меню, вызвав его правой кнопкой мыши). Появится диалоговое окно Специальная вставка (рис. 2.6), где необходимо отметить флажком опцию транспонировать и нажать кнопку ОК.Диалоговое окно Специальная вставка
Рис. 2.6. Диалоговое окно Специальная вставка

В результате проделанной операции наши данные, скопированные из вертикальной области АЗ:А4, расположатся горизонтально в ячейках В6 и С6.
Диалоговое окно Специальная вставка вызывается только после выполнения копирования. Команда Вырезать для этого случая не подходит.
В области Вставить диалогового окна Специальная вставка имеются следующие переключатели:
- Все. Осуществляет вставку всех параметров скопированной области (ячейки). Эта операция ничем не отличается от копирования и последующей вставки из буфера обмена.
- Формулы. Производит вставку только формул. Основное преимущество этого метода состоит в том, что при вставке из буфера обмена не нарушается форматирование ячеек вставки и не изменяются примечания, которые находятся в них.
- Значения. Выполняет вставку только значений. Этот метод вставки полезен в тех случаях, когда необходимо зафиксировать или перенести какие-либо промежуточные результаты расчетов в виде значений, прежде чем изменять исходные данные. Метод не нарушает форматирования ячеек и примечаний.
- Форматы. Производит вставку только форматов. Это дает возможность при вставке из буфера обмена не затрагивать значения, формулы и примечания, содержащиеся в ячейках области вставки.
- Примечания. Вставка только примечаний.
Соответствующие переключатели области Операция диалогового окна Специальная вставка позволяют выполнить операции сложения, вычитания, умножения и деления значений или формул, находящихся в скопированной ячейке, со значениями или формулами ячейки, в которую производится вставка.
Интеграция таблиц в документы
К сожалению, довольно часто пользователи выполняют расчеты нерационально: создают таблицу в Excel или даже в текстовом редакторе, проводят вычисления на калькуляторе, а затем вручную вводят значения в ячейки таблицы.ПРИМЕЧАНИЕ
Даже если таблица должна находиться в текстовом отчете, проще создать ее в Excel, а затем перенести (скопировать) в нужное место текстового документа. Самый простой способ переноса таблицы в текстовый редактор состоит в следующем:1. Выделите таблицу в Excel и активизируйте команду Правка/Копировать.
2. Перейдите в окно текстового редактора Word, установите курсор в позицию вставки таблицы и вызовите команду Вставить.
Если числовые данные во вставленной таблице понадобится изменить, проще удалить ее из текстового документа, а затем произвести вставку обновленного варианта.
Вкладка Числа диалогового окна Свойства: Язык и стандарты
Рис. 2.7. Вкладка Числа диалогового окна Свойства: Язык и стандарты

Диалоговое окно Мастер функций
Рис. 2.8. Диалоговое окно Мастер функций

Категория Полный алфавитный перечень содержит список всех функций Excel. Остальные категории функций будут рассмотрены по мере их применения.
При выборе какой-либо функции в нижней части диалогового окна появляется краткое ее описание. Нажав кнопку ОК или клавишу [Enter], вы можете вызвать панель выделенной функции (описание подобных панелей приведено далее в этой главе).
Панель строки формул
Рис. 2.9. Панель строки формул

Чтобы создать эту формулу, выполните следующие действия:
1. Введите в ячейку Н5 знак равенства с клавиатуры или нажав соответствующую кнопку в строке формул.
2. Введите последовательно число 23, знак "+" и число 34.
3. Нажмите клавишу [Enter] или одну из клавиш перемещения курсора.
Недостатки данного метода:
- при необходимости изменить введенные числа придется входить в ячейку Н5 в режиме редактирования, что по трудоемкости практически равно усилиям по созданию новой формулы;
- если ячейка Н5 не выделена, то не видно, с какими числами оперирует формула.
Опишем другой метод. Эти же значения поместим соответственно в ячейки Н1 и Н2, а в ячейку Н5 введем формулу, производящую их сложение. Для этого формула должна включать ссылки на ячейки: =Н1+Н2
Для ввода такой формулы выполните следующие действия:
1. В строке формул нажмите кнопку со знаком равенства.
2. Выделите ячейку HI, выполнив на ней щелчок мышью. Вокруг этой ячейки появится "бегущая змейка".
3. Введите с клавиатуры знак суммирования, после чего "змейка" вокруг ячейки HI исчезнет.
4. Выделите ячейку Н2 ("змейка" появится вокруг ячейки Н2) и нажмите клавишу [Enter].
Этот метод является более наглядным, так как пользователь видит на экране монитора числа, над которыми производятся действия. Чтобы изменить какое-либо из чисел, достаточно выделить ячейку HI или Н2 и ввести новое значение, что значительно быстрее, чем редактировать формулу.
Процесс ввода формулы, начиная с выделения ячейки Н2 и заканчивая моментом нажатия клавиши [Enter], показан на рис. 2.10.
Ввод формулы сложения двух чисел
Рис. 2.10. Ввод формулы сложения двух чисел

Диалоговое окно Формат ячеек, вкладка Число, выбран элемент Текстовый
Рис. 2.11. Диалоговое окно Формат ячеек, вкладка Число, выбран элемент Текстовый

При выделении некоторых категорий в правой части диалогового окна открываются дополнительные списки, опции и поля, помогающие выбрать необходимый формат. По умолчанию всем ячейкам рабочего листа при создании новой книги присваивается формат Общий.
ВНИМАНИЕ
Если после ввода в строку формул знака "+", "-" или "=" ожидаемые Excel значения для создания формулы не внесены и если введен текст и другие символы, программа воспринимает это как ошибку и возвращает значение #ИМЯ?. Это говорит о том, что она не понимает введенной формулы.На рис. 2.12 показан вид ячейки Н5 в случае, если она содержит следующую формулу (в качестве третьего операнда по ошибке введен текст): =Н1+Н2+глвае
Формула с текстом
Рис. 2.12. Формула с текстом

Если требуется, чтобы текстовая запись начиналась со знака "+", "-" или "=", необходимо задать ячейке текстовый формат. Выделите данную ячейку, вызовите диалоговое окно Формат ячеек и, перейдя на вкладку Число (рис. 2.11), в списке Числовые форматы выберите элемент Текстовый.
Текстовый формат позволяет представить на экране число, формулу или функцию в виде текста. Вычисления в этой ячейке проводиться не будут. На рис 2.13 формула сложения двух значений содержится в ячейке Н5, имеющей текстовый формат. Формула воспринимается как текст и в вычислениях участвует как текст или набор символов. Для того чтобы в данной ячейке производились вычисления, нужно задать ей числовой формат и снова ввести формулу.
Формула в ячейке, имеющей текстовый формат
Рис. 2.13. Формула в ячейке, имеющей текстовый формат

Заполнение диапазона ячеек однотипными формулами
Рис. 2.14. Заполнение диапазона ячеек однотипными формулами
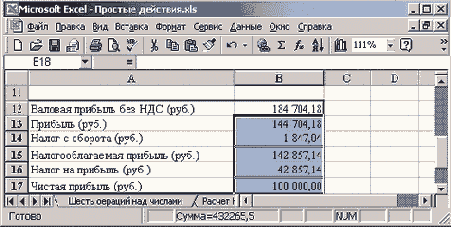
2. Введите знак равенства и путем нажатия клавиши [Т] укажите ссылку на вышестоящую ячейку.
3. Нажмите комбинацию клавиш [Ctrl+Enter]. Все ячейки выделенного диапазона будут заполнены формулами.
Другие методы экономии времени при формировании ссылок описаны в следующих главах.
Панель функции СУММ
Рис. 2.15. Панель функции СУММ

Использование клавиатуры
Формулу сложения можно ввести с клавиатуры. Для этого необходимо:1. Выделить ячейку D8 на рабочем листе.
2. Ввести знак равенства и отметить ячейку В8.
3. Ввести знак сложения, выделить ячейку С8 и нажать .клавишу [Enter].
Адреса ячеек также можно ввести с клавиатуры, предварительно переключившись на английский шрифт (иначе Excel выдаст в ячейке значение #ИМЯ?).
После произведенных действий в ячейке D8 появится формула:
=B8+С8
Функцию СУММ можно задать при помощи клавиатуры, но для нашего примера это не самый удачный способ.
Применение кнопки Автосумма
Это самый простой метод выполнения операции сложения. Выделите ячейку D8 и нажмите кнопку Автосумма стандартной панели инструментов. Excel опять попытается угадать область суммирования (как и в случае применения Мастера функций). В ячейке D8 появится следующая формула:=СУММ(В8:С8)
Конечно, данный метод очень удобен. Однако это не значит, что необходимо пользоваться только им. В каждом конкретном случае пользователь должен сам определить, какой путь является наиболее эффективным для выполнения операции.
Панель функции СТЕПЕНЬ
Рис. 2.16. Панель функции СТЕПЕНЬ

Чтобы получить дополнительную информацию о функции, нажмите кнопку вызова справки в левом нижнем углу панели формул. Окно со справкой для функции СТЕПЕНЬ представлено на рис. 2.17.
Окно справки для функции СТЕПЕНЬ
Рис. 2.17. Окно справки для функции СТЕПЕНЬ

Рабочий лист с формулами, введенными в ячейки, изображен на рис. 2.18.
Рабочий лист, где выполняется шесть простейших операций над двумя числами
Рис. 2.18. Рабочий лист, где выполняется шесть простейших операций над двумя числами

Отображение формул
Часто требуется, чтобы на рабочем листе электронных таблиц отображались не результаты вычислений, а введенные в ячейки формулы. Это может понадобиться, например, для проверки правильности формул. С этой целью необходимо выполнить команду Сервис/Параметры, в открывшемся диалоговом окне Параметры выделить вкладку Вид (см. рис. 1.3 главы 1) и отметить флажком опцию Формулы в области Параметры окна.
Кнопка Цвет заливки с открытой цветовой палитрой
Рис. 2.19. Кнопка Цвет заливки с открытой цветовой палитрой

Цветовое оформление ячеек также задается путем активизации команды Формат/Ячейки и выбора нужного цвета на вкладке Вид диалогового окна Формат ячеек.
Диалоговое окно Формат ячеек, вкладка Вид
Рис. 2.20. Диалоговое окно Формат ячеек, вкладка Вид

Диалоговое окно Формат ячеек можно вызвать, воспользовавшись командой Формат ячеек контекстного меню.
Кнопка Границы с открытым списком рамок
Рис. 2.21. Кнопка Границы с открытым списком рамок

Дополнительные типы рамок можно выбрать на вкладке Граница диалогового окна Формат ячеек (рис. 2.22). Это окно вызывается при помощи команды Ячейки, находящейся в меню Формат, или команды Формат ячеек контекстного меню.
Диалоговое окно Формат ячеек, вкладка Граница
Рис. 2.22. Диалоговое окно Формат ячеек, вкладка Граница

Таблица, в которой...
Рис. 2.23. Таблица, в которой выполняется шесть простых операций над числами, с числовыми результатами и форматом ячеек Общий

Сейчас мы поговорим о том, насколько важно выбрать правильный способ представления числовых данных. Речь идет о формате содержимого ячеек, округлении и точности значений. Этот этап является сложным и ответственным, поскольку неудачный выбор формата ячейки может привести к неправильной трактовке содержащейся в ней информации. Задавая формат, надо обязательно учитывать, где и как будут использоваться вычисленные значения.
При создании новой книги содержимому ячеек по умолчанию присваивается формат Общий. На рис. 2.23 приведена таблица, для ячеек которой назначен именно этот формат. В данном случае действия производятся над простыми числами 3 и 5. Результаты представлены как в виде целых чисел без дробной части, так и в виде дробных чисел с тем количеством знаков после запятой, которое получилось в результате вычисления. Это говорит о том, что для ячеек с результатами расчетов предварительно не задавалось никакого числового форматирования.
Обратите внимание, что результатом операции Извлечение корня является число, состоящее из девяти цифр (1,24573094). Оно значительно меньше числа, полученного в результате операции Возведение в степень (243). Но поскольку данные числа находятся в одном столбце, зрительно значение корня воспринимается как большее, поскольку в глаза в первую очередь бросается большое количество цифр. Насколько важен правильный выбор представления результата, демонстрирует следующий пример.
ПРИМЕР
В компании N при сдаче декларации по НДС три года назад в графе налоговых обязательств было указано число 20,11, в графе налогового кредита - число 20,8. Естественно, согласно декларации, дебетовое сальдо составило 20,8 - 20,11 = 0,69. Однако дело происходило в конце рабочего дня и налоговый инспектор, только взглянув на декларацию, сказал, что она заполнена неправильно. На вопрос "Почему?" он снисходительно объяснил: "Ведь 11 больше, чем 8". Можно было бы обвинить инспектора в элементарной безграмотности, ведь по его расчетам получалось 20,11 - 20,8 = 0,3. Однако инспектор не заметил, что речь идет о цифрах, находящихся после запятой, и не сообразил, что восемь десятых это никак не меньше, чем одиннадцать сотых. В данном случае виноват человек, предоставивший такую декларацию, поскольку он не учел возможности подобной интерпретации чисел.Диалоговое окно Формат ячеек, вкладка Число, выбран элемент Числовой
Рис. 2.25. Диалоговое окно Формат ячеек, вкладка Число, выбран элемент Числовой

Обратите внимание на значение, полученное в результате вычисления корня (рис. 2.24). Оно изменилось: уменьшилось количество десятичных разрядов. Может показаться, что число округлено до второго десятичного знака. Но здесь и кроется тонкость, незнание которой может принести неприятности. Не путайте округленное значение с отформатированным. Когда число отформатировано, то оно только кажется округленным. Если вы создадите ссылку на эту ячейку (D13), то ее содержимое будет применяться в исходном виде, то есть со всеми знаками после запятой. Для того чтобы вы поняли, какие последствия может вызвать пренебрежение этой особенностью, приведем следующий пример.
ПРИМЕР
Во время августовского кризиса 1998 года многие предприятия при отгрузке товара перешли на цены, привязанные к у.е. Экономисту одного из таких предприятий потребовалось подготовить спецификацию к контракту на довольно приличную сумму. Умея работать на компьютере, он, естественно, решил воспользоваться программой Excel. В ячейках справа от спецификации экономист поместил курс доллара и цены на товары в долларах. В "официальной" же части рабочего листа - все остальные атрибуты спецификации. При изменении курса доллара он планировал получить новый результат, не производя расчетов вручную, а лишь изменив в ячейке F1 курс доллара. Цены следовало указать в рублях без копеек (то есть в виде целых чисел). При курсе доллара 28,06 руб/$ цена на товар стоимостью $2 составила 56,16 руб (2 х 28,06 = 56,16). Однако на экране отобразилось число 56, так как в качестве параметра форматирования ячеек для рабочего листа было задано отображение только целых чисел (о чем пользователь не вспомнил). Во втором случае товар стоил $3, а его стоимость в национальной валюте составила 3 х 28,06 = 84,24 руб. Однако на экране появилось только число 84. Если опираться на представленные на экране значения, то при умножении цены первого товара на количество должно получиться 56 х 4 = 224. Но компьютер произвел операцию с другими числами (56,16 х 4 = 224,64), и на экране отобразилось число 225.Рабочий лист с примером неправильного форматирования при создании спецификации
Рис. 2.26. Рабочий лист с примером неправильного форматирования при создании спецификации

Бухгалтер, подписывающий документы, проверил произведенные расчеты на калькуляторе. Кроме ошибок типа 2 х 2 = 5 он обнаружил значительное расхождение в итоговой сумме. Экономист же настаивал на том, что компьютер не ошибается. К решению спора пришлось привлечь директора и потратить целый день на выяснение того, в чем состояла ошибка.
Диалоговое окно Параметры, вкладка Вычисления
Рис. 2.27. Диалоговое окно Параметры, вкладка Вычисления

ВНИМАНИЕ
Использование в вычислениях отображаемых на экране значений приводит к округлению значений листа книги, а также к изменению точности вычислений. После такого округления возврат к исходной точности будет не возможен.Обратите внимание на области Вычисления вкладки Вычисления. Здесь находятся переключатели автоматически и вручную. Если отмечен переключатель автоматически, то вычисления во всей рабочей книге производятся после каждого изменения в любой ячейке этой книги. Формулы автоматически пересчитываются при внесении изменений в ячейки, ссылки на которые в них имеются. Если в книге содержится большое количество формул, это может заметно замедлить работу. Вместо автоматического пересчета после каждого изменения содержимого ячеек пересчет можно производить по истечении некоторого времени или после внесения всех изменений в таблицы. Для этого необходимо активизировать переключатель вручную. Теперь, чтобы произвести пересчет формул во всех открытых книгах, следует нажать функциональную клавишу [F9] или кнопку Вычислить.
Для того чтобы выполнить вычисления только на рабочем листе, надо нажать кнопку Пересчет листа.
Панель функции ОКРУГЛ
Рис. 2.28. Панель функции ОКРУГЛ

Данная функция округляет число до указанного количества десятичных разрядов. Синтаксис ее следующий:
ОКРУГЛ(число; количество_цифр)
здесь число - это округляемое число, количество_цифр - это количество десятичных разрядов, до которого нужно округлить число.
Например, для операции извлечения корня в нашем примере формула округления будет иметь такой вид:
=ОКРУГЛ(В10/\(1/С10);2)
Первый аргумент, В10/\(1/С10), показывает, для какой операции выполняется округление, а второй (цифра 2) определяет количество десятичных разрядов. В нашем случае вычисления осуществляются с точностью до второго знака после запятой (например, до копеек). Однако округление необходимо производить на определенном этапе расчетов.
ПРИМЕР
На таможню приходит товар стоимостью 3 цента за единицу в количестве 1000 штук. Курс обмена - 29,31 руб./$, а все таможенные платежи (без учета НДС) составляют 29,45%. База начисления для таможенных платежей будет равна цене в долларах, умноженной на курс доллара и количество единиц товара:$0,03 * 29,31 * 1000 = 879,30 руб.
При умножении базы начисления на ставку таможенного сбора получается сумма, которой быть не может (так как не существует пока в мире десятых и сотых долей копеек при перечислении их через банк):
879,30 руб. * 29,45% = 258,9539 руб.
Если и далее производить расчеты без округления размера таможенного платежа, то можно получить стоимость партии товара, которая равна стоимости товара плюс таможенные платежи:
879,30 руб. + 258,9539 руб. = 1138,25385 руб.
Таким образом, цена единицы товара будет следующей:
1138,25385 руб. : 1000 шт. = 1,138254 руб.
Полученные неправильные результаты представлены в табл. 2.1.
| Цена за единицу ($) | Количество (штук) | Курс (руб./$) | Таможенный платеж (%) | Таможенный платеж (руб.) | Итого стоимость партии (руб.) | Цена за единицу (руб.) |
| 0,03 | 1000 | 29,31 | 29,45% | 258,9539 | 1138,25385 | 1,138254 |
Поэтому некоторые значения следует округлить с точностью до копеек. А сумма таможенного платежа должна вычисляться по формуле
=ОКРУГЛ(цена в долларах х на курс доллара х количество;2)
Цифра 2 означает, что выполняется округление с точностью до второго знака (то есть до копеек).
Таким же образом можно округлить и стоимость партии товара, в результате чего получится сумма, равная 1138,25 руб. Однако операция округления цены за единицу товара может привести к нежелательным последствиям. Это зависит от того, как происходит расчет цены. Если округлить цену товара до копеек, исходя из стоимости партии товара:
=ОКРУГЛ(1138,25/1000;2)
то результат будет равен 1,14 руб. Но получается парадокс: произведя обратный расчет, мы получим, что партия стоит 1,14 * 1000 =1140 руб. Откуда-то взялись лишние 2 рубля. Эти 2 рубля могут значительно усложнить ведение бухгалтерского учета, если в бухгалтерской программе не предусмотрена возможность задания разрядности денежной единицы при некоторых операциях. До какого же знака целесообразно задать точность в данном примере?
В нашем случае точность округления должна быть равна разрядности копеек (2 знака после запятой) плюс разрядность числа, определяющего объем партии (у нас 3 разряда). Таким образом, необходимо округление до пятого знака.
| Цена ($) | Количество | Курс (руб./$) | Таможенный платеж (%) | Таможенный платеж (руб.) | Итого стоимость партии (руб.) | Цена за единицу (руб.) |
| 0,03 | 1000 | 29,31 | 29,45% | 258,95 | 1138,25 | 1,13825 |
В Excel существует более 10 функций округления, каждая из которых выполняет эту операцию по-своему. Часть из них представлена на рис. 2.29. Исчерпывающую информацию относительно всех этих функций вы можете получить в справке Excel, вызываемой путем нажатия функциональной клавиши [F1].
Функции округления в Excel
Рис. 2.29. Функции округления в Excel

Результаты вычисления при значении второго
Рис. 2.30. Результаты вычисления при значении второго операнда, равном 0

Присутствие в ячейке значения, которое начинается символом "#", говорит о том, что формула возвратила ошибку. Результат при делении на нуль в ячейках D11 и D13 (#ДЕЛ/0!) является правильным, но недопустимым. Таблица, в которую попадет это значение, работать не будет. Поэтому необходимо предпринять соответствующие меры (информацию по данной теме вы можете получить в следующих главах).
Таблица расчета суммы НДС (с числовыми данными)
Рис. 2.31. Таблица расчета суммы НДС (с числовыми данными)

таблица расчета суммы НДС (с формулами)
Рис. 2.32 таблица расчета суммы НДС (с формулами)

Таблица расчета налогов и прибыли (с числовыми данными)
Рис. 2.33. Таблица расчета налогов и прибыли (с числовыми данными)

Заметим, что первые две области предназначены для ввода информации, а последние - для ее дальнейшей обработки. Рассмотрим формулы, введенные в область расчета (рис. 2.34).
Формула для расчета налогового обязательства по НДС описывалась в предыдущем примере (она показана также на рис. 2.32). Табличный вид этой формулы следующий:
=ОКРУГЛ(В5*(B1/(1+B1));2)
Формула расчета НДС, подлежащего уплате в бюджет, определяется вычитанием суммы налогового кредита из суммы налоговых обязательств (находится в ячейке В10):
=В9-В7
Валовая прибыль без НДС (формула в ячейке В12) равна разности суммы реализации и суммы налоговых обязательств:
=В5-В9
Таблица расчета налогов и прибыли (с формулами)
Рис. 2.34. Таблица расчета налогов и прибыли (с формулами)

Полученную в результате реализации прибыль можно определить путем вычитания издержек из суммы валовой прибыли:
=В12-В6
Налог с оборота рассчитывается умножением полученной валовой прибыли на ставку налога с оборота:
=ОКРУГЛ(В12*ВЗ;2)
Налогооблагаемая прибыль вычисляется как разность полученной прибыли и суммы налога с оборота:
=В13-В14
Налог на прибыль равен округленному до второго разряда (до копеек) произведению налогооблагаемой прибыли на действующую ставку налога на прибыль:
=ОКРУГЛ(В15*В2;2)
Чистая прибыль в результате реализации равняется разности налогооблагаемой прибыли и суммы налога на прибыль:
=В15-В16
После доработки такую таблицу можно использовать для реальных проектов. Достоинством подобных таблиц является универсальность. Изменяя ставки налогов, таблицы можно подстраивать под действующее на момент расчета законодательство. При изменении суммы реализации и издержек сразу же виден фактический результат проведения будущей и прошедших операций. Это дает возможность моделировать предстоящую деятельность по принципу "а что произойдет, если...". Такая таблица наверняка пригодится также руководителю большого предприятия, на котором ведение бухгалтерского и налогового учета автоматизировано. С ее помощью можно осуществлять элементарное планирование и контроль за правильностью начисления налогов.
Создание ссылок на ячейки области ввода
Создание ссылок на ячейки области ввода
В каждой ячейке диапазона В8:В13 должен находиться первый операнд, участвующий в вычислениях, то есть ссылка на ячейку ВЗ. Ячейки диапазона С8:С13 должны содержать ссылку на второй операнд, находящийся в ячейке В4.
Ввод формул-ссылок в ячейки диапазона В8:С13 можно осуществить несколькими способами. Самый трудоемкий из них - ввести в ячейку В8 ссылку на ячейку ВЗ, затем перейти к ячейке С8 и ввести ссылку на ячейку В4. Повторить эти действия 5 раз, для операндов каждой из операций.
Но существуют и более удобные способы ввода формул-ссылок. Один из них заключается в следующем. Выполните описанные выше дейтвия только для операндов операции сложения (строка 8). Затем в строку 9 поместите ссылки на ячейки строки 8. а в остальные четыре строки (с 9 по 13) скопируйте данные строки 8. Для этого выделите диапазон ячеек В9:С9, скопируйте его в буфер обмена, отметьте диапазон В10:В13 и произведите вставку из буфера.
Однако самый удобный из предлагаемых Excel методов - это заполнение диапазона однотипными формулами.
1. Выделите диапазон ячеек В9:С13. Причем выделение обязательно надо начинать с верхнего угла диапазона - с ячейки В9 или С9. Весь отмеченный диапазон, за исключением ячейки, с которой начиналось выделение, будет окрашен в черный цвет (рис. 2.14).
Тестирование созданной таблицы
Тестирование созданной таблицы
Предположим, что созданная нами таблица удовлетворяет заданным критериям. Она устраивает нас и как отдельный законченный элемент, и мы считаем, что на ячейки, в которых производятся вычисления, должны существовать ссылки в других таблицах, с тем чтобы полученные результаты можно было задействовать в последующих расчетах. Перед использованием таблицу нужно протестировать.
Тестирование - это проверка правильности работы таблицы. В процессе тестирования необходимо, изменяя значения в ячейках области ввода, проверить корректность вычислений. В качестве экперимента заменим значение в ячейке В4 нулем. Полученные результаты приведены на рис. 2.30.
Вкладка Вычисление диалогового окна Параметры
Вкладка Вычисление диалогового окна Параметры
Ошибки, описанной в приведенном выше примере, можно избежать, применив опцию Excel точность как на экране. Эта опция находится на вкладке Вычисления диалогового окна Параметры, которое вызывается посредством команды Сервис/ Параметры. На вкладке необходимо отметить данную опцию флажком. Однако автор этим методом никогда не пользовался. Почему? В качестве ответа приведем совет из справки Excel.
Ввод чисел
Ввод чисел
В создаваемой нами таблице числовые значения вводятся в ячейки ВЗ и В4. Для ввода числа достаточно выделить ячейку, набрать число на клавиатуре и нажать клавишу [Enter].
Если перед числом поставить знак минус или заключить его в скобки, то Excel будет считать число отрицательным.
При вводе чисел, содержащих дробную часть, в качестве разделителя дробной и целой частей может быть использована точка или запятая (по желанию пользователя). Для того чтобы изменить разделитель дробной части, выполните в Windows следующие команды:
1. Щелкните мышью на кнопке Пуск, расположенной на панели задач, что позволит открыть основное меню системы Windows.
2. Активизируйте команду Настройка/Панель управления и в открывшемся диалоговом окне Панель управления выберите пиктограмму Язык и стандарты, а затем нажмите клавишу [Enter].
3. В появившемся диалоговом окне Свойства: Язык и стандарты выделите вкладку Числа (рис. 2.7). ES
4. В поле Разделитель целой и дробной частей числа введите с клавиатуры точку или запятую.
5. Нажмите кнопку ОК.
Ввод данных в таблицу
Ввод данных в таблицу
В ячейки А1 и А5 введем наименования областей, а в остальные ячейки таблицы - названия операндов или операций, производимых над ними. Итак, ячейка А1 должна содержать текст Область ввода чисел. Активизируйте ячейку А1, щелкнув на ней мышью, наберите с клавиатуры предложенный заголовок и нажмите клавишу [Enter]. Ввод можно осуществлять и после двойного щелчка в ячейке. В этом случае вы будете работать не со строкой формул, а непосредственно с ячейкой. Данный режим называется режимом редактирования. Если операция ввода производится не в режиме редактирования, вместо клавиши [Enter] можно воспользоваться клавишами перемещения курсора:
- [left] - на одну ячейку влево;
- [up]- на одну ячейку вверх;
- [right] - на одну ячейку вправо;
- [down] - на одну ячейку вниз.
Заполните ячейки диапазона А2:А13. Обратите внимание на ячейки A3 и А4: они содержат однотипный текст. Каким образом можно сэкономить время при заполнении подобных ячеек? Конечно, используя предоставляемые программой средства копирования. Однако в данном случае можно обойтись и без них. Дело в том, что в Excel заложена возможность "угадывания". Другими словами, программа анализирует, какие слова или обозначения уже введены в данном столбце, и по первым символам пытается определить, какой текст пользователь собирается набрать. Введите в ячейку A3 текст Число!. Как только вы введете в ячейку А4 букву "ч", программа распознает надпись Число 1 и вставит ее автоматически.
Это очень удобная функция, однако во многих случаях после ее применения требуется внесение корректив вручную. В нашем случае изменению подлежат порядковые номера. Чтобы откорректировать содержимое ячейки А4, нужно активизировать ее, удалить цифру 1 и ввести цифру 2. Оптимальным способом активизации в данной ситуации является нажатие клавиши [F2]. После этого в конце содержащегося в ячейке текста появится курсор ввода, и вам останется нажать клавишу [Backspace], чтобы удалить старый номер, ввести новый номер и подтвердить исправление нажатием клавиши [Enter].
Однако это не самый эффективный способ автоматизации ввода данных в таблицу. С другими методами оптимизации работы по заполнению ячеек мы познакомимся в следующих главах.
Введите текст в ячейки В2 и D6. Вид рабочего листа на данном этапе показан на рис. 2.3.
Ввод формул с клавиатуры
Ввод формул с клавиатуры
При работе с формулами следует учитывать, что после ввода в активную ячейку знаков "=", "-" и "+" программа Excel ждет ввода числового значения, функции или указания ссылки на какую-либо ячейку (область) таблицы, данные из которой будут участвовать в расчетах.
Знак равенства можно также ввести в активную ячейку, нажав кнопку со знаком равенства, которая находится в строке формул. Активизация этой кнопки вызывает отображение панели строки формул. В поле имен вместо адреса ячейки появляется раскрывающийся список мастера функций, в котором указано имя функции, применявшейся последней. При нажатии кнопки, расположенной справа, список раскрывается. В нем присутствуют имена десяти функций, которые вы использовали в последнее время. Этот перечень соответствует списку, появляющемуся при выборе элемента 10 недавно использовавшихся списка Категория в диалоговом окне Мастер функций. Если выполнить щелчок мышью на элементе Другие функции раскрывшегося списка, появится диалоговое окно Мастер функций.
По мере ввода содержимого в строку формул результат вычисления отображается в строке Значение панели формул.
Ввод формулы сложения
Ввод формулы сложения
Формулы для выполнения таких элементарных действий над числами, как сложение, вычитание, умножение и т. д., достаточно просты. Вводить их можно при помощи диалогового окна Мастер функций. Но поскольку это занимает немало времени, лучше воспользоваться комбинированным методом. В частности, операцию сложения можно задать тремя способами, описанными ниже.
Использование диалогового окна Мастер функций
Выделив ячейку D8, вызовите диалоговое окно Мастер функций (рис. 2.8). В данном случае нас интересует функция суммирования СУММ, которая относится к категории Математические. Эта функция выполняет суммирование всех чисел в интервале указанных ячеек. Синтаксис ее таков:СУММ(число1;число2; ...)
где число1, число2, ... - это аргументы, для которых требуется определить сумму (допустимое число аргументов - от 1 до 30).
После нажатия кнопки ОК появится панель функции СУММ, которую можно также назвать диалоговым окном этой функции. В поле ввода Число1 Excel попытается автоматически определить, что мы собираемся суммировать. Если программа "не угадала", следует, удерживая нажатой левую кнопку мыши, выделить область для суммирования значений ячеек на рабочем листе. Если же Excel правильно выбрала область ячеек, то при необходимости можно перейти к области Число2 и выделить следующий диапазон суммирования. Таким образом, программа предоставляет возможность суммировать значения нескольких несмежных диапазонов ячеек. Выбрав суммируемые значения, нажмите кнопку ОК. Формула суммирования в ячейке D8 будет выглядеть так:
=СУMМ(В8:С8)
Следует отметить, что данный метод ввода формулы сложения является самым трудоемким.
Опишем панель функций на примере панели функции СУММ, показанной на рис. 2.15. На этой панели представлены:
- Имя функции (в левом верхнем углу).
- Поля ввода аргументов. Если формула относительно проста, то ввод аргумента возможен как с клавиатуры (например, ввод текста, имени другой функции, формулы, а также адреса ячейки или диапазона ячеек), так и путем выделения ячейки или диапазона ячеек непосредственно на рабочем листе, когда речь идет о вводе адреса ячейки или области ячеек, на которые ссылается этот аргумент.
- Знаки равенства (расположены справа от полей ввода на сером фоне окна панели формул). После каждого знака равенства указано значение введенного в поле ввода аргумента.
- Предварительный результат вычисления функции с учетом заданных аргументов (располагается ниже полей ввода аргументов).
- Описание операции, которую выполняет функция.
- Надпись, объясняющая, что представляют собой аргументы функции (обновляется при перемещении табличного курсора из одного поля ввода аргумента в другое).
- Окончательное значение, которое получается в результате вычисления функции.
Ввод остальных пяти формул
Ввод остальных пяти формул
Для ввода остальных формул также существует по нескольку способов. Проще всего воспользоваться клавиатурой. Введенные с клавиатуры формулы вычитания и умножения имеют такой вид:
=В9-С9
=В10*С10
Формула умножения, заданная при помощи панели функции ПРОИЗВЕД, должна выглядеть следующим образом:
=ПРОИЗВЕД (В10 :С10)
Панель функции ПРОИЗВЕД аналогична панели функции СУММ. Эта функция перемножает числа, заданные в качестве аргументов, и возвращает их произведение.
Синтаксис функции:
ПРОИЗВЕЛ (число1, -число2; . . .)
где число1, число2, ... - умножаемые числа (допустимое число сомножителей - от 1 до 30).
Формула деления имеет вид:
=В11/С11
Операции возведения в степень и извлечения корня задаются при помощи одной функции - СТЕПЕНЬ. При вводе посредством панели функций формула возведения в степень будет выглядеть так:
=СТЕПЕНЬ(В12;С12)
Чтобы задать эту формулу при помощи клавиатуры, необходимо ввести следующее:
=В12/\С12
Операция извлечения корня, заданная путем использования панели функций, приведена ниже:
=СТЕПЕНЬ (В13; 1/С13)
Эта же операция может быть задана и с клавиатуры:
B13/\(1\C13)
Обратите внимание на панель функции СТЕПЕНЬ (рис. 2. 16). В поле ввода второго аргумента извлечение корня задается формулой деления, заключенной в скобки.
Выбор оптимального масштаба отображения таблицы
Выбор оптимального масштаба отображения таблицы
Часто можно наблюдать следующую картину: пользователь, уткнувшись носом в монитор, пытается найти нужные данные среди множества мелких символов. После нескольких часов работы у него начинает болеть голова и устают глаза. Это происходит потому, что неудачно выбран масштаб представления таблицы на экране. При выборе масштаба необходимо, с одной стороны, обеспечить отображение как можно большего объема информации, а с другой, сделать ее восприятие максимально легким.
По ходу изложения материала мы создадим небольшую таблицу, состоящую из 10-15 строк. Поэтому увеличим масштаб окна так, чтобы на экране монитора отображались только 15 строк рабочего листа. Для изменения масштаба предназначен список Масштаб, расположенный на стандартной панели инструментов (рис. 2.1).