Система топологической трассировки печатных плат TopoR
Предисловие
В книге изложена методика автоматизированного проектирования печатных плат с помощью топологического трассировщика TopoR. TopoR существенно отличается от всех известных программных средств аналогичного назначения. Основная цель, которая преследовалась коллективом разработчиков, – создание по-настоящему гибкого инструментария проектировщика, позволяющего максимально эффективно решать возникающие в процессе проектирования задачи, обеспечивающего многовариантное конструирование и минимальную трудоемкость модификаций проектов.
Заложенные в основу САПР TopoR модели и алгоритмы открывают принципиально новые возможности для практического решения ряда весьма сложных задач, связанных не только с собственно топологическим проектированием, но также с обеспечением нормального теплового режима и электромагнитной совместимости.
Так, возможность в широких пределах изменять геометрические соотношения при заданной топологии (сжатие и раздвижка элементов разведенной платы без нарушения целостности разводки) позволяет в большинстве случаев почти мгновенно автоматически обеспечить минимальный уровень перекрестных помех, не прибегая к перепроектированию.
Опыт работы в других САПР может даже помешать, поскольку то, что требует длительных и трудоемких геометрических модификаций в других САПР, легко осуществить с помощью топологических операций.
В тексте помимо чисто технических сведений о выполнении тех или иных команд приводятся сведения об особенностях системы. Эти фрагменты выделены курсивом и могут быть пропущены читателем. Тем не менее, с этими разделами полезно ознакомиться для того, чтобы лучше понимать все происходящее в процессе проектирования. (Когда логика происходящего непонятна, это может вызывать естественное раздражение.)
Авторы надеются на то, что работа в САПР TopoR будет приятной, а то, что было утомительно и трудоемко в других системах, станет увлекательной игрой, дарящей радость и удовольствие.
Введение
В 70-х годах прошлого века Р.П. Базилевич [4,5] предложил разделить решение задачи трассировки электрических соединений при проектировании узлов радиоэлектронной аппаратуры на два этапа, получив тем самым последовательное снижение неопределённости положения трасс. На этапе топологической трассировки положение трасс не фиксируется жёстко, трассы назначаются в широкие области, в пределах которых их местоположение не конкретизировано (тем не менее, относительное расположение трасс внутри областей определено). При этом остаётся значительная свобода в выборе геометрических характеристик трасс. Полностью неопределённость положения трасс устраняется на этапе геометрической трассировки.
Для обеспечения возможности, с одной стороны, получения информации о топологии трасс без конкретизации значений реальных координат всех их точек, а с другой - нетрудоёмкого алгоритмического поиска оптимального по заданным критериям топологического расположения трасс, Базилевич предложил разбить рабочее поле на выпуклые многоугольные области (например, треугольники), в углах которых находятся контакты (рис. 1), и назвал свою модель дискретным топологическим рабочим полем, а метод - методом гибкой трассировки.

Рис 1. Разбиение рабочего поля и возможные пути проводников.
Метод гибкой трассировки позволил преодолеть многие серьёзные недостатки традиционных методов трассировки на дискретном рабочем поле (ДРП). Ниже перечислены три главных, по мнению авторов, недостатка ДРП, отсутствующих в методе гибкой трассировки.
Сеточность. Каждый элемент топологии (контакт или проводник) представляется набором прямоугольных дискретов, поэтому для одного и того же проекта уменьшение шага сетки ведёт к квадратичному увеличению числа её узлов, что означает соответственное увеличение требующейся машинной памяти и времени решения. Из-за сеточности неэкономно используются ресурсы коммутационного пространства: если какая-либо деталь топологического элемента занимает лишь площади дискрета, то всё равно оккупируется весь дискрет.
Когда некоторая трасса пересекает ребро макродискрета, фиксируется лишь сам факт пересечения, но не точные координаты трассы. Поэтому, если на ребре ещё осталось место, последующие трассы имеют возможность пересечь это же ребро справа или слева от данной трассы, как им окажется удобнее.
Важное отличие метода гибкой трассировки от других макротрассировок состоит в том, что на ребре фиксируется относительное расположение пересекающих проводников.
Так какие же свойства метода гибкой трассировки позволяют назвать его топологическим? После недолгих размышлений становится понятно, что бессеточность (правильнее было бы сказать: макродискретность) таким решающим свойством являться не может, так как Shape-based трассировщики также обладают свойством бессеточности, но топологическими не называются. Изотропность, вроде бы, является важным признаком топологичности, так как ослабляет требования к геометрической форме проводников, но вспомним, что в методе гибкой трассировки геометрическая форма проводников вообще не фиксируется, фиксируются лишь их топологические пути. Два пути называются топологически эквивалентными, если один из них можно перевести в другой с помощью непрерывной деформации, не пересекая при этом вершин разбиения (рис. 3).

Рис. 3. a,b,c - топологически эквивалентные пути проводника. d - топологически не эквивалентный им путь.
Итак, удалось сформулировать признак топологической трассировки: метод называется топологическим, если в процессе трассировки пути проводников фиксируются лишь с точностью до топологической эквивалентности.
Форма макродискретов, конечно же, решающего значения не имеет, например, на рисунке 3 представлен пятиугольный макродискрет, но трассировка от этого не перестаёт быть топологической. Треугольные макродискреты удобнее многоугольных лишь потому, что в рамках топологической модели позволяют контролировать большее число метрических ограничений. Например, проведение в пятиугольнике двух диагоналей разобьёт его на три треугольника и позволит контролировать геометрические требования на этих двух новых рёбрах разбиения.
Ещё Л. Эйлер показал, что триангуляция - разбиение плоскости на треугольники - является наибольшим разбиением по числу рёбер. Среди всех триангуляций особыми свойствами обладает триангуляция Делоне, она не только разбивает плоскость на наиболее правильные треугольники, но и её рёбра всегда соединяют любую из вершин разбиения с ближайшей к ней, что очень полезно для практической задачи контроля зазоров.
Итак, топологическая модель позволяет достичь высокой производительности и качества разводки, но она же и затрудняет переход к метрическому этапу. Напрашивается простое разрешение дилеммы: для того, чтобы иметь модель, достаточно гибкую, чтобы получить разводку высокого качества, и одновременно иметь модель, учитывающую все конструкторско-технологические требования, нужно иметь, как минимум, две модели.
Топологический трассировщик TopoR (прежнее название FreeStyleRoute [1-3]), успешно эксплуатирующийся с 1996 г., развивает идеи Базилевича. Он бессеточный, изотропный, оптимизирующий и даже более гибкий, чем его прототип. Так, он не только не фиксирует положение проводника внутри макродискрета, но даже и положение межслойного перехода на проводнике фиксирует только с точностью до участка между двумя соседними пересечениями, а для некоторых проводников, которые не пересекаются с другими, совсем не фиксирует слой. Можно сказать, что TopoR - гибкий не в двух измерениях, а в трёх.
Тем не менее, результирующие проводники не только соблюдают все заданные метрические ограничения, но и обладают наименьшей длиной среди всех возможных вариаций формы проводника при найденном топологическом расположении. Проводники огибают препятствия по дугам окружностей с необходимым зазором, а с одной дуги на другую переходят вдоль отрезков прямых, касательным к обеим окружностям (рис.4).

Рис 4. Фрагмент печатной платы, разведённой с помощью САПР TopoR.
Секрет прост: TopoR не только реализует два (а если быть точным, четыре) режима редактирования, но в разных режимах использует разные модели.
На этапе топологической оптимизации
моделью является триангуляция Делоне, общая для всех трассировочных слоёв, которая позволяет быстро создать качественную трассировку с очень небольшим числом переходов. А на этапе геометрической коррекции используется совсем другое разбиение рабочего поля, позволяющее эффективно контролировать зазоры не только между круглыми элементами топологии, но и между вытянутыми, и названное квазитриангуляцией, поскольку является обобщением триангуляции Делоне и вырождается в последнюю, когда все элементы топологии - круглые. Квазитриангуляция на каждом слое своя, поэтому этап геометрической коррекции не в состоянии оптимизировать количество переходов, зато он обладает способностью перемещать элементы на уже оттрассированной плате, автоматически сохраняя имеющуюся разводку и соблюдая заданные зазоры. Элементы раздвигаются, обеспечивая возможность прокладки между ними нужного числа проводников, и сдвигаются, уменьшая длину проводников и освобождая площадь платы.
Реализован быстрый переход от одной модели к другой и обратно. Как оказалось, гораздо проще переключиться на другую модель, чем пытаться выполнять на модели не свойственные ей функции.
Тем не менее, так как высокая гибкость топологической модели достигается за счет приближенного учета некоторых метрических характеристик, то и TopoR не свободен от проблем. В частности, размеры переходных отверстий при трассировке учитываются лишь приближенно. Этот недостаток обычно компенсируется существенным уменьшением количества переходных отверстий, но иногда может создавать неудобства. Так же, при двухсторонней установке компонентов ресурсы платы иногда могут использоваться не совсем эффективно.
Глава 1. Общие сведения о системе TopoR.
Назначение
TopoR (Topological Router) - это высокопроизводительный, не имеющий аналогов топологический
трассировщик печатных плат. Отличительными особенностями системы TopoR являются: высокая скорость и великолепное качество трассировки, сравнимое, а зачастую и превосходящее качественную ручную трассировку, гладкие без изломов проводники и превосходный набор инструментов, дающий возможность сократить сроки разработки электронных устройств в десятки раз.
Все эти особенности достигаются благодаря использованию уникальных алгоритмов и нетрадиционному подходу к решению сложных задач.
TopoR поддерживает четыре режима редактирования, между которыми можно легко переключаться в любом желаемом порядке.
Поддерживается совместимость c САПР P-CAD фирмы Altium на уровне ASCII PCB и PDIF файлов.
Требования к оборудованию
- IBM PC или совместимый компьютер
- Свободной оперативной памяти не менее 8M;
- Манипулятор "мышь", совместимый с Microsoft Mouse;
- Операционная система: Windows NT4.0, 2000, XP;
- Internet Explorer - версия 5.0 и выше (Comctl32.dll версии 5.80 и
выше);
Объем памяти на жестком диске составляет:
Исполняемые файлы, содержащиеся в каталоге BIN - 4.2 Мб.
Всего: - 4.5 Мб.
Технические характеристики и ограничения
Максимальное количество трассировочных слоёв зависит от версии программы.
|
Слоев трассировочных |
2-32 |
|
Максимальное число компонентов: |
30000 |
|
Максимальное число контактов: |
30000 |
|
Максимальное число цепей: |
30000 |
|
Максимальное число классов цепей: |
20 |
|
Точность: |
0.1 мкм |
1) Запустите инсталлятор.
2) Прочитайте лицензионное соглашение.
3) Выберите каталог, в который будет установлена программа.
4) Выберите каталог, в который будут установлены примеры, и где будут храниться настройки программы.
5) Выберите устанавливаемые на диск компоненты.
· TopoR files - исполняемые файлы.
· Examples - примеры проектов.
6) Настройте создание ярлыков программы.
7) Нажмите “Install”.
8) Дождитесь окончания инсталляции.
9) Нажмите “Finish”, после чего инсталлятор завершит свою работу.
В указанном каталоге программа инсталляции создает подкаталог BIN, в котором находятся исполняемые файлы.
В каталоге примеров, каждый из примеров размещен в отдельном подкаталоге.
Во время работы к созданным каталогам должен быть открыт доступ для записи.
Деинсталлятор вызывается обычным для операционной системы способом.
При деинсталляции каталоги с примерами будут уничтожены. Если вам необходимо сохранить их, скопируйте каталог примеров. Если в каталоге Examples размещены проекты, не поставляемые с версией TopoR, они удалены с диска не будут.
ИСХОДНЫЕ ДАННЫЕ. ПРОЕКТ
TopoR принимает и выдает данные, представленные в формате P-CAD ASCII PCB. Эти файлы имеют расширение .pcb. Команда импорта доступна из меню «File» только при закрытом проекте (рис. 1.1).

Рис.1.1 Импорт файла
Шаг 1: Открыть меню, вызвать команду.
Откроется стандартное окно «Select PCAD ASCII PCB file» (рис. 1.2)

Рис.1.2 Выбор импортируемого файла
Выбрать файл, нажать кнопку «Open».
Шаг 2: В открывшемся окне настроить назначение слоев
В диалоговом окне «назначения слоев» - две панели (рис. 1.3). Слева перечислены слои PCAD, справа - логические слои TopoR, сгруппированные по плоскостям. Под плоскостью понимается совокупность логических слоев, которые относятся к одному физическому слою печатной платы. Одному логическому слою TopoR можно назначить несколько исходных слоев PCAD.
При выделении слоя PCAD и слоя TopoR. становится доступна кнопка “>”, которая устанавливает соответствия между этими слоями. Выделив слой PCAD в дереве, его можно удалить кнопкой “<”.
После редактирования назначения нажать кнопку «Close»

Рис.1.3 Диалоговое окно «назначение слоев»
Шаг 3: После закрытия окна редактора назначения слоев появится стандартное окно «Save As…» (рис. 1.4).

Рис.1.4 Сохранение выходного файла
Следует задать имя выходного файла и нажать кнопку «Save».
По умолчанию программа предлагает сохранить новый файл в том же каталоге и с тем же именем, что и исходный файл.
Шаг 4: После процедуры импорта программа переходит к созданию нового проекта.
Файл проекта, в котором хранятся параметры проекта, а также описывается конфигурация контактных площадок, ширина проводников и величина зазоров между ними, имеет расширение .fsr. Желательно, чтобы в каждом рабочем каталоге был ровно один такой файл.
Файлы данных, во внутреннем формате системы TopoR, носят имена *.fsb.
Подготовка входных данных осуществляется перед началом процесса трассировки с помощью внешней САПР: должны быть определены цепи, а также описаны компоненты и конструктив печатной платы. Необходимо убедиться, что граница платы описана в виде замкнутого контура. Подготовленные для трассировки данные, нужно перевести в формат P-CAD ASCII PCB.
Как организовать работу для достижения эффективной трассировки.
Для обеспечения эффективной работы от разработчика требуется:
- Правильно подготовить входные данные;
- Определить параметры, характеризующие стиль разработки;
- Понимать суть действий, производимых системой в процессе трассировки, при необходимости вмешиваться в процесс автоматической работы программы и осуществлять ручную коррекцию результатов работы;
- Организовать взаимодействие с используемой внешней САПР.
ИНТЕРФЕЙС ПОЛЬЗОВАТЕЛЯ
На рис. 1.5 показан фрагмент экрана, появляющегося при запуске файла topor.exe.

Рис. 1.5 Главное меню
Щелчок левой кнопки мыши на одной из команд главного меню приводит к появлению ниспадающих меню, которые, в свою очередь, могут иметь подменю.
Содержание некоторых ниспадающих меню зависит от стадии выполнения проекта и режима редактирования.
Создание нового проекта
Клик левой кнопки мыши на опции File приводит появлению ниспадающего меню, показанного на рис. 1.6
Open - открыть файл (.pdf);
Close project - закрыть проект;
Add file to project - добавить файл в проект;
Remove selected file from project - удалить из проекта выделенные
файлы;
Import P-CAD ASCII PCB file - создание проекта на основе ascii pcb файла;
Далее следует список последних открытых проектов. Клик на одном из них приводит к открытию соответствующего проекта.
Exit - выход.

Рис. 1.6 Меню File
В режимах редактирования топологии доступен пункт меню Export – экспорт файла. В открывающемся подменю выбирается формат экспортируемого файла.
Клик мыши на опции Open file приводит к появлению панели, показанной на рис. 1.7

Рис. 1.7 Открытие проекта
При выборе .pdf – файла появится окно, показанное на рис. 1.8

Рис. 1.8 Выбор PDIF файла
При этом в окошке “Имя файла” появляется имя Name.fsr, где Name – имя выбранного .pdf -файла. Имя проекта может быть отредактировано.
Файл проекта создается при нажатии на кнопку <Create>.
Для включения .pdf-файлов в проект необходимо нажать на кнопку <Add> в нижней части панели справа. После появления панели с деревом каталогов необходимо выбрать .pdf – файл, щелкнув левой кнопкой мыши на его имени (при этом имя файла появится в окошке “Имя файла”). Затем следует нажать на кнопку “Открыть”, при этом .pdf-файл будет добавлен в проект (путь к добавленному файлу будет указан в окне в нижней части панели). Для отмены добавления файла необходимо щелчком мыши выделить файл и нажать на кнопку Delete. После добавления необходимых файлов следует нажать кнопку <Create>. После этого следует перейти к созданию стиля разработки.
Если файл проекта был уже создан, то можно воспользоваться командой Open как для открытия проекта, так и для добавления в него .pdf-файлов.
При этом действия пользователя аналогичны описанным выше.
Не следует смешивать в одном проекте метрические и дюймовые задания!!!
Меню View

Рис. 1.9 Меню View
Toolbars - скрыть (показать) панели инструментов;
Project bar - скрыть (показать) дерево проекта (левое окно);
Output bar - скрыть (показать) окно сообщений (нижнее окно).
При переключении в один из четырёх режимов работы в меню View появляются следующие пункты (рис. 1.10):
Refresh - обновить изображение;
Scroll to center - переместить центр экрана в геометрический центр конструктива;
Previous view - вернуть предыдущий фрагмент изображения;
Zoom in - увеличить фрагмент изображения;
Zoom out - уменьшить фрагмент изображения;
Zoom rectangle - увеличение окном;
Show whole design - показать все объекты;
Fit selected to window - показать все выделенные объекты.
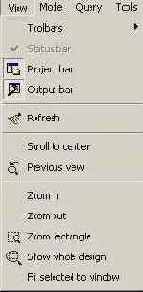
Рис. 1.10 Расширенное меню View
Операции увеличения/уменьшения могут быть также выполнены с помощью ролика мыши: прокрутка ролика “от себя” увеличивает фрагмент изображения, “на себя” – уменьшает.
Удерживая правую кнопку мыши в нажатом положении можно осуществлять панорамирование, при котором экран перемещается синхронно с мышью. При удерживании средней кнопки мыши осуществляется тип панорамирования «полёт».
Режимы работы (Mode)
Редактирование стиля разработки (Design style editing)
Размещение (Placement) (F5)
Автотрассировка (Autorouting) (F6)
Ручное редактирование (Manual editing) (F7)
Редактирование в стиле “FreeStyle” (“FreeStyle” editing) (F8)

Рис. 1.11 Меню режимов работы
Пиктограммы режимов работы

При смене режима работы изменяется набор пунктов главного меню.
Назначение слоев
Концепция слоев TopoR отличается от принятой в P-CAD. TopoR имеет дело с физическими плоскостями: плоскостями металлизации для разводки цепей, а также одной или двумя плоскостями для установки компонентов (с двух сторон платы).
В разделе "НАЗНАЧЕНИЕ СЛОЕВ" определяется отображение логических слоев на плоскости. TopoR не делает никаких предположений относительно имен слоев, никакие имена не зарезервированы.
Допускаются имена длиной от 1 до 6, пустые имена запрещены.
TopoR обладает способностью после завершения трассировки в некоторых пределах перемещать (передвигать) элементы, сохраняя целостность цепей и соблюдая необходимые зазоры. Чтобы исключить "наползание" компонентов друг на друга, необходимо описать их реальные очертания (обводы). Если в описании библиотечного элемента используется слой, указанный основным слоем описания очертаний, применяется этот слой. Иначе применяются альтернативные слои.
В разделе "НАЗНАЧЕНИЕ СЛОЕВ" (Layer assignment) имеются три подраздела: “СЛОИ ТРАССИРОВКИ” (Routing layers), “БАРЬЕРЫ” (Barriers), “КОНТУРЫ КОМПОНЕНТОВ” (Component outline).
Щелчок левой кнопки мыши на наименовании подраздела приводит к вызову соответствующей панели.
Панель “СЛОИ ТРАССИРОВКИ” (Routing layers) содержит таблицу слоев трассировки, дополнительные поля для наружных слоев и контактов на них.
Клик левой кнопкой мыши на стрелке справа от поля приводит к появлению списка слоев. В таблице кроме наименования слоя приводится наименование барьеров трассировки на этом физическом слое, а также указывается наличием птички в квадрате в соответствующем столбце, содержит ли данный слой проводники и используется ли он для трассировки.

Рис. 2.16 Панель “Слои трассировки”
Панель “БАРЬЕРЫ”(Barriers) содержит окна для наименований барьеров размещения на каждой из внешних сторон платы (On the Top side, On the Bottom side), барьеров размещения на обеих сторонах платы (On the Both sides), наименование контура, ограничивающего область трассировки (Routing area), наименование барьеров для размещения межслойных переходов (Vias barriers), наименование барьеров трассировки для всех слоев (Routing barriers for all layers), наименование барьеров трассировки для всех внутренних слоев (Routing barriers for all internal layers).

Рис. 2.17 Панель “Барьеры”
В разделе “КОНТУРЫ КОМПОНЕНТОВ” (Component outline) указываются имена логических слоев, на которых размещена информация о контурах компонентов на верхней (On the Top Side) и нижней (On the bottom Side) сторонах платы: два основных слоя (Main), а также альтернативные слои (Alternate).

Рис. 2.18 Панель “Очертания компонентов”
Глава 3. Предварительная трассировка и редактирование размещения (Placement editing mode)

Трассировка – задача нахождения компромиссного решения прокладки множества трасс при минимизации противоречивых критериев (суммарной длины проводников, числа переходных отверстий) и с учетом различных конструктивно-технологических ограничений, в основном, метрического характера. В связи со сложностью задачи обычно даже не пытаются получить оптимальную в некотором смысле топологию. Главной целью объявляется достижение максимального процента разведенных трасс.
Существенным недостатком существующих методов и систем трассировки является невозможность коррекции размещения в процессе трассировки или осуществления трассировки с учетом возможности последующей коррекции размещения без нарушения целостности проводников. Результатом фиксации пропускной способности участков монтажного пространства часто является завышенная длина трасс и, как следствие, завышенное число переходных отверстий (из-за невозможности подвинуть компонент трасса вынуждена его обходить, увеличивая длину и создавая трудности для прокладки других трасс).
Нажатие кнопки

На этом этапе осуществляется быстрая трассировка, причем трассы прокладываются в одном слое. Разрешается пересечение различных трасс, но не более двух в каждой точке пересечения. Полученный результат называется совмещенной топологией.
Предусмотрено два режима трассировки соединений: Strict check (кнопка


В случае трассировки в режиме Weak check допустимы нарушения ограничений с учетом того, что в дальнейшем будет использоваться автоматическое или интерактивное перемещение компонентов без нарушения целостности разводки, в процессе которого эти нарушения могут быть ликвидированы.
Доступны следующие действия:
- Автоматическая расстановка компонентов;
- Ручная расстановка компонентов с мгновенной перетрассировкой, облегчаемая возможностями:
- вращения и перемещения компонентов с подсветкой инцидентных связей перемещаемого компонента;
- подсветки потенциально узких мест, то есть промежутков между контактами, где не вмещается нужное количество проводников в одном слое (во всех слоях, возможно, они поместятся);
- индикацией текущей длины проводников (приблизительно), длины связей "по воздуху" и количества узких мест;
- выделения цепей разными цветами.
- Фиксация компонентов. Выполняется для элементов, имеющих фиксированное положение на плате.
Внизу экрана слева в строке подсказок выводится сообщение, содержащее информацию о режиме работы (PLACEMENT), нижней границе суммарной длины соединений (суммарной длине отрезков, связывающих пары эквипотенциальных контактов), суммарной длине не сглаженных соединений (обычно на 10-15% превышает длину, получаемую после сглаживания проводников), оценке минимального количества переходов и числе нарушений проектных норм.

Рис.3.1 Совмещённая топология: зеленый цвет – проводники в верхнем слое,
красный цвет – проводники в нижнем слое,
тонкие линии голубого цвета – переходы,
толстые линии голубого цвета – потенциально узкие места.
Поскольку для некоторых проводников имеется некоторая информация о предпочтительном слое их расположения, эта информация используется при визуализации совмещенной топологии.
Если проводник начинается от контакта в верхнем слое и заканчивается на контакте в том же слое или на сквозном контакте, то он подсвечивается цветом, назначенным для верхнего слоя.
Если проводник начинается от контакта в нижнем слое и заканчивается на контакте в том же слое или на сквозном контакте, то он подсвечивается цветом, назначенным для нижнего слоя.
Если проводник начинается от контакта в верхнем слое и заканчивается на контакте в нижнем слое (или наоборот), то он подсвечивается цветом, назначенным для переходного отверстия, поскольку на этом проводнике обязательно будет межслойный переход.
Проводники, начинающиеся и заканчивающиеся на штыревых контактах (слой не определен) по умолчанию подсвечиваются цветом, назначенным для нижнего слоя.
Совмещенная топология позволяет судить о локальной плотности межсоединений, о возможных нарушениях проектных норм.
Форма проводника на этом этапе не оптимизируется. Необычный вид топологических образов проводников связан с особенностями внутреннего представления.
Кнопка


Незафиксированные компоненты считаются подвижными. Это, в частности, означает (если разрешена перегрузка между модулями), что TopoR не будет ограничивать количество проводников между незафиксированными компонентами, считая, что возможные узкие места будут ликвидированы перемещением компонентов.
Фиксация компонентов оказывает большое влияние на топологию печатной платы. Поэтому следует фиксировать только те компоненты, которые действительно требуют фиксации.
Кнопка


Кнопки

Перетрассировка осуществляется нажатием кнопки Check


С помощью команды Query можно осуществить выделение цветом компонента, цепи или контакта и при этом получить информацию о выделенном объекте. Кроме того, можно осуществлять поиск объекта, введя его наименование в окне слева от команды Query (рис. ), предварительно кликнув на иконке типа объекта (





Рис. 3.2 Выделение компонента
Выделение компонента также осуществляется щелчком мыши в площади, ограниченной контурами компонента. При этом компонент подсвечивается цветом, назначенным в настройках (Tools->Options).
Выделение нескольких компонентов осуществляется аналогично выделению одного компонента, но при удерживаемой клавише <Ctrl>.
Вторая возможность - “выделение окном”: мысленно представив прямоугольник, охватывающий контуры и контакты компонента, следует щелкнуть мышкой в одном из его углов и, удерживая левую кнопку мыши в нажатом положении, отпустить кнопку в противоположном углу прямоугольника.
При выделении окном будут выделены только компоненты, которые полностью попадут в окно. Компоненты, частично попавшие в окно, выделены не будут.

Рис. 3.3 Множественное выделение окном

Рис. 3.4 Справочная информация при выделении компонента
При выделении компонента внизу экрана появляется строка, в центре которой приводится информация о компоненте: наименование компонента, тип корпуса, зафиксирован он или нет, а также сторона установки компонента.
В случае множественного выделения в строке указывается общее число выделенных компонентов и из них – число зафиксированных.

Рис. 3.5 Перемещение двухполюсника
Для перемещения компонентов кнопка

При перемещении двухполюсника инцидентные ему цепи подсвечиваются различными цветами, заданными в настройках.
При перемещении многополюсника (рис. 3.5) соединения его с ближайшими к нему контактами подсвечиваются одним цветом, а все прочие соединения – другим. Подобная подсветка делает наглядным перестроение деревьев цепей и, соответственно, переключение соединений компонента при его перемещении.

Выделение цепи осуществляется при клике левой кнопкой мыши на контакте компонента, инцидентного этой цепи. При этом кнопка


Рис. 3.7 Выделение цепи
Выделение контактов осуществляется при клике левой кнопкой мыши на контакте компонента. При этом кнопка

Автоматическое размещение (Autoplacement)
Клик левой кнопки мыши на опции Autoplacement приводит появлению ниспадающего меню, показанного на рис. 3.8.

Рис. 3.8 Настройки авторазмещения
При щелчке левой кнопкой мыши на опции Calculation area (расчет области) осуществляется автоматический расчет области размещения компонентов, которая представляет собой минимальный прямоугольник, охватывающий все незакрепленные компоненты.
При нажатии на кнопку

Пользователю предоставляется возможность выбрать, какие компоненты будут автоматически размещаться: все незакрепленные компоненты (All unfixed components) или только компоненты, полностью находящиеся в выделенной области (Components in area only).

Рис. 3.10 Отображение области размещения компонентов
Запуск автоматического размещения осуществляется нажатием кнопки


Программа автоматического размещения позволяет быстро найти приемлемый вариант взаимного расположения компонентов, но она не контролирует соблюдение конструктивно-технологических ограничений. Поэтому варианты плат с высокой плотностью компоновки, полученные с использованием автоматического размещения, обычно нуждаются в ручном редактировании для ликвидации нарушений (узких мест и пересечений контуров компонентов).
Окно статистики (Statistics)
В любом из режимов работы есть возможность посмотреть основные характеристики загруженного проекта, выбрав пункт меню Tools->Statistics (рис 3.11).

Рис. 3.11 Окно статистики
· Routing area – размеры рабочей области;
· Components – общее количество компонентов;
· SMD - количество компонентов с планарными выводами;
· Jumpers – количество компонентов-перемычек;
· Fixed – количество зафиксированных компонентов;
· Nets – количество цепей;
· Pins – количество контактов;
· Connected pins – количество задействованных контактов;
· Routing layers – количество трассировочных слоёв;
· Sides of components placement – количество сторон установки компонентов.
Глава 4. Трассировка и оптимизация (Autorouting)

100%- ая разводка цепей обеспечивается практически мгновенно за доли секунды. Разводятся все связи, даже если для этого приходится нарушить некоторые технологические ограничения (в дальнейшем эти нарушения автоматически устраняются).
Для повышения качества разводки выполняется процесс оптимизации. Запуск проекта трассировку и оптимизацию осуществляется кликом левой кнопки мыши на иконке

В процессе оптимизации на экране можно наблюдать либо таблицу с параметрами сохраненных конкурирующих вариантов (кнопка


Необычность вида проводников (точнее их топологических образов) связана с особенностями разбиения монтажного пространства (триангуляция) и с отсутствием на этом этапе информации о точной геометрии проводников. На этапе оптимизации положение проводника внутри макродискрета и положение межслойных переходов на проводнике не фиксируется. Переход – это участок проводника между двумя соседними пересечениями, или между пересечением и соседним контактом, или между двумя контактами, расположенными в разных слоях (на рис. 4.1 переход – участок проводника голубого цвета).
Во время оптимизации на каждом шаге перекладки проводников осуществляется расслоение совмещенной топологии, обеспечивающее глобальный минимум переходных отверстий для данной топологии. Проводники, не пересекающиеся с другими проводниками, по умолчанию назначаются в нижний трассировочный слой.

Рис. 4. 1 Фрагмент топологии на этапе оптимизации
Оптимизация может быть приостановлена нажатием кнопки



Автоматическое сохранение лучших вариантов. Наибольший вклад в оптимизацию вносит алгоритм глобальной минимизации числа межслойных переходов. Алгоритм уникален, он имеет теоретически минимальное число операций, что позволяет для текущей совмещенной топологии проводников на двух слоях менее чем за одну секунду точно минимизировать число переходных отверстий.
Обычно достигается результат в 0,5 переходов на цепь для схем с преобладанием компонентов с планарными выводами и 0,06 переходов на цепь, если преобладают компоненты со штыревыми выводами, что значительно лучше результатов не только лучших систем автоматизированного проектирования, но и обычного ручного проектирования.
Проблема минимизации количества межслойных переходов представляет особую сложность в электронных САПР. В [4] утверждается: "Если допустить возможность введения переходов в произвольных точках связывающих деревьев, задача расслоения с минимизацией числа переходов становится, по-видимому, чрезвычайно трудной". В большинстве САПР участки проводников прокладываются строго ортогонально - вертикально в одном слое и горизонтально в другом, а лишние переходы удаляют только после завершения трассировки. Причём простейшим способом: фрагмент трассы переносится из одного слоя в другой, если при этом уменьшается число переходов. Возможности такой процедуры весьма скромные, обычно получается во много раз больше переходов, чем надо. Огромное количество избыточных переходов ухудшает параметры изделия. Существенно увеличивается трудоемкость изготовления, да и сверло приходится затачивать во много раз чаще.
При повышении рабочей частоты переходные отверстия становятся источником неоднородностей в линии передачи, что отражается на работоспособности высокоскоростных плат (сотни Мгц).
Завышенное число межслойных переходов приводит к неэкономному использованию площади подложки. Важно даже не то, что обычно диаметр межслойного перехода существенно превосходит ширину проводника, и при этом переход занимает место как минимум в двух слоях, а то, что, оккупируя пространство в нескольких слоях, переход является разделителем трасс в этих слоях, что препятствует уплотнению топологии и экономному использованию ресурсов монтажного пространства. Этот фактор обычно недооценивается разработчиками аппаратуры.
Система автоматически отбирает наиболее удачные варианты разводки и сохраняет их в таблице под именами (Name) lll-vvv. fsb, где vvv - число переходных отверстий, а lll - суммарная длина проводников в сантиметрах (рис. 4.2).

Рис. 4.2 Параметры вариантов топологии
Помимо наименования варианта, каждая строка таблицы содержит ряд параметров варианта:
Length of netlines - суммарная длина отрезков, связывающих пары эквипотенциальных контактов (нижняя граница суммарной длины соединений);
Length - суммарная длина не сглаженных соединений (обычно на 10-15% превышает длину, получаемую после сглаживания проводников);
Vias - число переходных отверстий;
Errors - число нарушений проектных норм;
Shrinkages – число уменьшений ширины проводников
Elapsed - время, прошедшее до момента получения результата;
Round - значение цикла перекладки цепей, на котором получен вариант.
mm / via - оценка варианта по отношению к предыдущему в шкале увеличение длины (в мм) на один убранный переход;
Все строки таблицы с параметрами вариантов топологии (рис. 4.3) могут быть отсортированы в порядке возрастания или убывания одного из параметров. Для этого необходимо щелкнуть левой кнопкой мыши в поле с наименованием столбца, после чего в ячейке появится стрелка вниз, и строки таблицы будут отсортированы в порядке убывания значений в ячейках столбца сверху вниз. При повторном щелчке мыши в ячейке с наименованием столбца появится стрелка вниз, и строки таблицы будут отсортированы в порядке возрастания значений в ячейках столбца сверху вниз.
При необходимости ширина столбцов таблицы может быть скорректирована, для этого необходимо с помощью мыши отодвинуть вправо или влево вертикальную границу между смежными наименованиями столбцов.

Рис. 4.3 Изменение ширины столбца (Length of netlines)
Критерии оптимизации
В системе TopoR основными критериями качества трассировки являются:
· Количество ошибок.
· Количество переходов.
· Суммарная длина соединений.
Система автоматически запоминает варианты с наилучшими параметрами (рис. 4.2). Первый сохраненный вариант появится лишь тогда, когда пройдет один цикл оптимизации или через минуту после начала оптимизации. Если установлен пункт Save variants on the first round в настройках автотрассировки, то варианты будут сохраняться и на первом цикле оптимизации. Далее сохранение будет происходить по мере улучшения качества разводки. Варианты, уступающие найденному по всем параметрам, автоматически удаляются. Процесс оптимизации может продолжаться бесконечно долго и может быть прерван только оператором, то есть автоматической остановки не предусмотрено.
Выбор лучшего варианта разводки
В отличие от других систем, TopoR осуществляет параллельную оптимизацию нескольких альтернативных вариантов топологии, различающихся значениями оптимизируемых параметров, и пользователь вправе выбирать понравившуюся ему топологическую конфигурацию.
Оператору предоставляется выбор лучших, по его мнению, вариантов из числа автоматически сохраненных, которые он может добавить в проект.

Рис. 4.4 Добавление выбранных вариантов в проект.
Добавить вариант из таблицы в проект можно либо выбрав пункт контекстного меню Add to project, появляющегося после клика правой кнопкой мыши на выбранном варианте, либо установив флажок в столбце с именем варианта, как показано на рис. 4.4. В последнем случае отмеченные варианты будут добавлены в проект при выходе из режима автотрассировки.
Из контекстного меню таблицы рекордов (рис. 4.5) доступны следующие действия:
Add to project – добавить файл к проекту.
Delete - удалить файл из таблицы. Если файла с таким именем нет в проекте, он удаляется и с диска.
Start up - продолжить оптимизацию с этого варианта
Show - показать топологию
Open for editing – перейти в режим FreeStyle editing
Adds records at exit – добавить все варианты к проекту при выходе из режима автотрассировки.

Рис. 4.5 Контекстное меню таблицы рекордов
Особенности процесса оптимизации
1) Поскольку процесс оптимизации является многокритериальным, а критерии, обычно, противоречат друг другу (например, при уменьшении общей длины трасс увеличивается число переходных отверстий), каждый цикл оптимизации разбит как бы на две части: в начале цикла большее внимание уделяется сокращению общей длины соединений, а в конце - уменьшению числа межслойных переходов.
2) В программе весовые коэффициенты для каждого из критериев динамически изменяются, то есть, например, если ошибки (высший весовой коэффициент) исчезнут, то при дальнейшей оптимизации очень мала вероятность их появления снова, так как их приоритет очень высок.
3) В простых проектах система быстро находит оптимальный вариант (ноль ошибок, минимум переходов) и начинает очень медленно уменьшать общую длину соединений. В таком случае никакого смысла в дальнейшей оптимизации нет.
Промежуточные варианты запоминаются в файлы с расширением .fsb. При желании дальнейшего улучшения качества разводки следует выбрать сохраненный вариант и продолжить оптимизацию. Процесс оптимизации в этом случае начнется не с самого начала, а с того момента, когда был записан выбранный .fsb файл.
Варианты, которые не представляют интереса для пользователя, могут быть удалены. Для этого следует кликнуть правой кнопкой мыши на имени файла, подлежащего удалению, в дереве проекта или в таблице сохраненных вариантов, затем щелкнуть левой кнопкой мыши на появившейся надписи Remove selected files или нажать на клавишу <Delete>, выделив соответствующий вариант.
Чтобы удалить сразу несколько файлов, их необходимо предварительно выделить, кликнув левой кнопкой мыши на имени файла, удерживая при этом клавиши <Shift> или <Ctrl>.
Восстановить удалённые варианты средствами TopoR нельзя.
Глава 5. Редактирование топологии в стиле FreeStyle(“FreeStyle” layout editing mode)

Плавно изгибающиеся проводники
Рассмотрим следующую задачу. Пусть в некотором зале, расставлено множество круглых колонн разного диаметра. Путник, петляя между колоннами, прошёл из точки А зала в точку В длинным маршрутом, ни разу не пересекая собственный путь. По дороге он разматывал клубок ниток. Существует бесконечное множество путей, топологически эквивалентных маршруту путника, то есть проходящих между теми же самыми парами колонн. Но среди этих путей существует кратчайший. Какой?
Этот путь можно узнать, натянув нить. Совершенно ясно, что нить примет форму единственной кривой, и длина этой кривой будет минимально возможной. Теперь зададимся вопросом, какую форму имеет эта кривая?
Натянутая нить будет огибать колонны по дугам окружностей с соответствующими радиусами, а с одной окружности на другую будет переходить по прямой, касательной к обеим окружностям.
Эта физическая аналогия и породила следующую методику прокладки плавно изгибающихся проводников. Пусть для некоторого печатного проводника на одном слое известны начальная и конечная точки пути, известно, между какими элементами топологии проходит его маршрут и как велико минимально возможное расстояние от оси проводника до этих элементов. Минимально возможное расстояние складывается из радиуса элемента топологии, половины ширины проводника, суммы ширин всех проводников, лежащих между ними, и суммы допустимых зазоров между упомянутыми объектами.
 |
Очень важно, что, если путь каждого проводника выбирается таким способом, то разные проводники огибают одно и то же препятствие по дугам концентрических окружностей, а значит, форма пути каждого проводника не зависит от порядка обработки других проводников. Поэтому порядок обработки проводников может быть произвольным, вычисления их путей могут даже производиться параллельно.
Ещё одна интересная возможность заключается в том, что, если в разных местах маршрута проводник должен иметь разную ширину или разные зазоры, то вместо того, чтобы вычислять осевую линию проводника постоянной ширины, вполне можно раздельно вычислить кривую для его левого и правого края, создав, таким образом, проводник плавно меняющейся ширины.
Идеология гладких, без изломов, проводников занимает центральное место в методике разводки печатных плат, реализованной в САПР TopoR. Измерения показали значительное уменьшение длины, электрического сопротивления и индуктивности гладких проводников, уменьшение ёмкости платы и, как следствие, значительное (на десятки процентов) улучшение частотных характеристик конструкции.
Проводники без изломов также имеют меньший риск отслоения от основы. (Отслоение проводника от основы из-за теплового напряжения, возникающего при нагревании (пайке), обычно наблюдается именно на изломах проводников, поскольку именно в углах, особенно острых, тепловое напряжение достигает максимального значения.)
Клик левой кнопкой мыши на иконке

Корректор FreeStyle может применяться для улучшения топологии разведенной платы, оттрассированной не только при помощи трассировщика TopoR, но и любого другого.
Выполняется:
- Оптимизация формы проводников;
- Перемещение компонентов;
- Перемещение переходов и точек ветвления проводников.
Оптимальная форма проводников вычисляется автоматически. Маршрут каждого проводника имеет кратчайшую длину, то есть огибает контактные площадки по дугам окружностей с необходимым зазором, а с одной дуги на другую переходит вдоль отрезков прямых.
Сложившаяся традиция разводки печатных плат предполагает, что размещение элементов на плате предшествует трассировке связей. Но до трассировки трудно абсолютно точно определить необходимые размеры областей между модулями для того, чтобы трассировщику хватило выделенных ресурсов. В некоторых местах будет выделено ресурсов больше необходимого, а где-то, наоборот, может не хватить.
Поэтому после трассировки возникает желание немножко передвинуть элементы, чтобы освободить лишние ресурсы, сократив тем самым площадь платы и длину проводников. В других же местах, наоборот, увеличить зазоры.
Довольно часто схема, уже запущенная в производство, подвергается незначительной доработке, например, добавляется одна или несколько связей. Но на плате для этих связей места не оказывается. Вот если бы чуть-чуть раздвинуть несколько элементов…
Но изменение расположения элементов на плотно оттрассированной плате при помощи редакторов, включаемых в современные САПР, - тяжёлый ручной труд, сравнимый с полной ручной трассировкой платы и чреватый теми же ошибками.
САПР TopoR позволяет перемещать элементы на уже разведённой плате, сохраняя при этом целостность разводки и соблюдая заданные зазоры.
Перемещение компонентов, переходных отверстий и ветвлений проводников применяется для уменьшения длины проводников, обеспечения заданных зазоров (ликвидации узких мест), а также для уменьшения площади платы, занятой компонентами. Перемещение может осуществляться вручную или автоматически. При перемещении оптимальное положение проводников мгновенно пересчитывается.
Для автоматического перемещения требуется задать вариант выполнения режима (рис. 5.2).

Рис. 5.2 Выбор режимов перемещения
Auto move: None - не перемещать.
Auto move: Vias - перемещать переходные отверстия и точки ветвления проводников.
Auto move: Components & Vias - перемещать компоненты, переходные отверстия и точки ветвления проводников.
Перемещение переходных отверстий и точек ветвления выполняется автоматически, переходы и ветвления перемещаются в вычисленные оптимальные положения. Если включен пункт "постепенно уменьшать шаг перемещения" (Reduce step), после достижения оптимума программа автоматически останавливается. Требуется 20 - 30 итераций, в зависимости от величины шага сетки.
Для перемещения компонентов лучше использовать комбинированную стратегию, заключающуюся в сочетании автоматических и ручных этапов. Для уменьшения площади платы, занимаемой элементами, можно включить "дрейф” (Tools ->Options-> Automoving) в нужную сторону. Компоненты, которые не должны автоматически перемещаться, необходимо зафиксировать.
При ручном перемещении компонентов, переходов и ветвлений в режиме None разрешается перемещение с нарушениями, и можно протащить межслойный переход через любую щель, например, между контактами микросхемы.
Например, в ситуации, изображенной на рис. 5.3, пара проводников проходит между двумя контактами микросхемы в одном и том же слое с нарушением проектных норм. Если бы эти проводники были расположены в различных слоях, то нарушения не было бы. На одной из трасс имеется межслойный переход, и для устранения нарушения нужно просто переместить переход по данному проводнику ниже нижнего уровня контактов микросхемы. Для этого необходимо выбрать режим None, захватить переход щелчком левой кнопки мыши, удерживая кнопку мыши, пододвинуть его к “горлышку”- узкому месту и протащить через него (рис. 5.4). Теперь между парой контактов микросхемы также проходят два проводника, но, поскольку они проходят в разных слоях, то в этом месте нарушения нет. Узкие места, появившиеся после перемещения перехода, устраняются автоматически (рис. 5.5). Для этого необходимо выбрать режим VIAs и щелкнуть левой кнопкой мыши на иконке

Следует отметить, что перемещение перехода можно осуществлять и в режиме ручного редактирования топологии, который будет рассмотрен в следующем разделе, однако в этом случае трудоемкость операции будет значительно выше, поскольку нужно будет также перемещать и сегменты проводников, подсоединенных к этому переходу. В режиме “FreeStyle” layout editing mode оптимальная форма проводников рассчитывается автоматически, избавляя пользователя от необходимости заботиться о ней.

Рис. 5.3 Нарушение проектных норм

Рис.5. 4 Перемещение переходного отверстия между контактами компонента

Рис. 5.5 Автоматическое устранение нарушений

Рис. 5.6 Параметры проекта
SHIFT OF ELEMENTS (Перемещение элементов) – название режима
работы;
390,9 cm - суммарная длина проводников;
11 via(s) - число переходных отверстий;
0 error(s) – число нарушений проектных норм;
13 of 28 - текущий номер итерации и максимальное число итераций.
Глава 6. Ручное редактирование топологии (Manual layout editing mode)

В этом режиме для удобства редактирования проводников дуги окружностей заменяются ломаными. Соответственно, при редактировании проводника доступны прямолинейные сегменты и точки их сочленения.
Выделение проводников
Выделение сегмента проводника (прямолинейного фрагмента) осуществляется щелчком мыши на проводнике. При этом сегмент проводника подсвечивается цветом, назначенным в настройках, и на нем появляются три точки (в начале, в середине и в конце сегмента) (рис. 6.1). Перемещая эти точки можно осуществлять редактирование проводников.

Рис. 6.1 Выделение сегмента проводника
При перемещении средней точки сегмента прямолинейность фрагмента нарушается, что приводит к переключению подсветки на вновь образовавшийся сегмент, началом которого является средняя точка первоначального сегмента (рис. 6.2).

Рис. 6.2 Переключение выделения при смещении средней точки сегмента
Попытки подхватить любую промежуточную точку (кроме начала, середины и окончания сегмента) ни к чему не приведут. Это связано с особенностями представления данных в трассировщике TopoR, который не хранит информации о точной геометрии проводников.
Если выделен сегмент проводника или точка сочленения двух смежных сегментов, то, удерживая клавишу <Ctrl>, можно осуществлять выделение других фрагментов проводника, щелкая в любой его точке.
При этом фрагмент от точки клика до ближайшей точки выделенного сегмента присоединится к выделенному сегменту (рис. 6.3).
Нажатие клавиши <X> на клавиатуре при выделенном сегменте или точке сочленения смежных сегментов проводника приводит к выделению проводника. Повторное нажатие клавиши <X> приводит к выделению всей цепи (всех проводников, контактов и переходных отверстий, принадлежащих цепи). Последующее нажатие клавиши <X> возвращает выделение первоначально выбранного фрагмента (сегмента или точки сочленения).

Рис. 6.3 Выделение фрагмента проводника, содержащего несколько сегментов
Если выделен фрагмент проводника, содержащий несколько сегментов, то клик левой кнопки мыши на иконке


Рис. 6.4 Редуцирование проводника
После редуцирования проводника следует убедиться в правильности топологического маршрута редуцированного фрагмента, а также в том, что отсутствуют топологические нарушения: он не пересекает (в топологическом смысле) другие проводники в том же слое и контакты компонентов, инцидентных другим цепям. Нарушениями в топологическом смысле являются:
нечетное число пересечений проводника с другим проводником в этом же слое;
пересечение проводником центра контакта, принадлежащего другой цепи.


Рис. 6.5 Допустимое пересечение проводников

Рис. 6.6 Вид редуцированного фрагмента проводника после сглаживания.
Клик левой кнопки мыши на пиктограмме


Рис. 6.7 Выбор цвета выделенного проводника
При необходимости палитра может быть изменена или расширена. Для этого необходимо кликнуть левой кнопкой мыши в поле Custom и выбрать предпочтительные оттенки цветов (рис. 6.8).

Рис. 6.8 Выбор палитры

Рис. 6.9 Выделенный сегмент проводника
Для изменения толщины сегмента проводника следует кликнуть левой кнопкой мыши на иконке


Рис. 6.10 Выбор толщины проводника

Рис. 6.11 Изменение толщины сегмента проводника
Для изменения слоя сегмента проводника следует кликнуть левой кнопкой мыши на иконке


Рис. 6.13 Выбор слоя для фрагмента проводника
Другой вариант – нажать клавишу <L> (Layer) на клавиатуре, при этом на месте курсора появится меню для выбора слоя (рис. 6.13).

Рис. 6.14 Выбор слоя с помощью клавиши <L>

Рис. 6.15 Смена слоя сегмента проводника
Для удаления выделенного сегмента проводника или переходного отверстия следует кликнуть левой кнопкой мыши на иконке

Клик левой кнопкой мыши на иконке включает режим прокладки (рисования) проводника

При прокладке проводника задается его топологический маршрут. Это означает, что нет необходимости заботиться о точной геометрии проводника и о соблюдении конструкторско-технологических ограничений. На этапе ручного редактирования касание прокладываемого проводника и других элементов топологии не считается ошибкой. Ошибкой не является также четное число пересечений с другими проводниками, если между ними отсутствуют элементы топологии. При переходе в режим “Редактирование топологии в стиле FreeStyle” подобные пересечения будут автоматически ликвидированы. Кроме того, будет автоматически рассчитана оптимальная форма проводника с учетом конструктивно-технологических ограничений.
При нажатии на кнопку

- переход в режим “Редактирование топологии в стиле FreeStyle”

- автоматическая оптимизация формы проводников, расположения межслойных переходов и точек ветвления (Auto move: Vias & Junctions);
- возврат в режим ручного редактирования

Устранение ошибок. Окно сообщений.
Обычно ручное редактирование выполняется после автоматического перемещения компонентов для устранения тех ошибок, которые не удалось ликвидировать. Например, при большом скоплении переходов трудно автоматически растащить их, и приходится прибегать к ручному перемещению.
Сообщения об ошибках, предупреждениях, а также о нарушениях проектных норм показываются в окне сообщений в виде дерева, в котором сообщения группируются по типам (рис. 6.16). При двойном клике на сообщении или выборе пункта Go To Error/Warning контекстного меню окна сообщений происходит перемещение центра экрана в место конфликта и подсветка объектов, о которых говорится в сообщении.

Рис. 6.16 Окно сообщений.
Сохранение файла

Рис. 6.17 Сохранение файла
Save file – сохранить файл. Файл сохраняется под именем исходного .fsb-файла.
Save file as ... – Сохранить файл как ... Имя файла доступно для редактирования, после которого осуществляется сохранение.
Глава 7. DRC и экспорт результатов трассировки.
Заключительным этапом работы над проектом в системе TopoR является создание выходного файла в P-CAD ASCII PCB.
Экспорт в PCAD ASCII PCB возможен, только если проект содержит fsx файлы. При этом экспорт в pdf невозможен.
Команда Export доступна из меню в режимах ручного редактирования топологии и в режиме редактирования в стиле FreeStyle. Причем при сохранении из режима редактирования в стиле FreeStyle проводники записываются в файл сглаженными, а при сохранении из режима ручного редактирования, выполняется довольно грубая аппроксимация.
Для экспорта необходимо выполнить следующие действия:
Шаг 1: Отрыть меню: «File» «Export» «PCAD ASCII PCB» (рис. 7.1)
Откроется стандартное окно «Select PCAD ASCII PCB file»

Рис. 7.1 Выбор команды меню Export
Шаг 2: Выбрать имя файла и его расположения. Нажать «Save».
Проверка выполнения конструкторско-технологических ограничений
DRC (Design-Rule Checking)
Программа DRC проверяет топологию платы и создает текстовый файл с диагностической информацией.

Рис. 7.2 Диалоговое окно DRC

В таблице для каждого правила трассировки указывается минимально допустимые ширина проводников и зазор. При первом запуске DRC эти величины читаются из стиля разработки.
DRC позволяет задать необходимую величину зазора между проводниками и барьерами трассировки (

Для обнаружения участков металлизации, не подключенных к никакой цепи (


DRC позволяет проверить:
· целостность цепей (

· ширину сегментов цепей (

· зазоры между проводниками, а также между проводником и барьером трассировки (

· отсутствие участков металлизации, не подключенных ни к какой цепи (

· отсутствие незадействованных КП (

Для того, чтобы задать имя файла сообщений, достаточно выбрать соответствующий пункт (


По умолчанию файл сообщений называется drc.log и создается в папке проекта.
Для того, чтобы ограничить размер файла сообщений, возможно задать максимальное число регистрируемых ошибок (

При достижении граничного значения дальнейшая проверка останавливается.
Глава 8. Настройки
Щелчок левой кнопки мыши на иконке


Рис. 8.1 Вызов панели настроек
Панель “Отображение” (Show)

Рис. 8.2 Настройки параметров проекта
Позволяет:
выбрать фон рабочего поля (Background color);
включить/отключить отображение позиционных обозначений (Show RefDes), выбрать размер шрифта позиционных обозначений (Text size), выбрать цвет отображения позиционных обозначений (Text color);
включить/отключить отображение координатной сетки (Show grid), выбрать цвет сетки (Grid color), выбрать вариант отображения сетки (Grid kind) в виде решетки (Squares) или точками (dot), а также выбрать шаг сетки (Grid frequency) по горизонтали и вертикали.
Одновременно можно настроить три варианта отображения и переключаться между ними, выбирая Preset 1, Preset 2 или Preset 3.
Нажатие на кнопку <Restore default> восстанавливает для текущего Preset значения по умолчанию.
Панель “Компоненты” (Components)
Позволяет показать или скрыть (Show placement side) очертания компонентов и барьеры размещения на верхней (Top) или нижней (Bottom) стороне платы.
Кроме того, визуализация или ее отключение могут производиться для каждой их сторон платы поэлементно с выбором цвета отображения группы элементов:
- очертания компонентов (Show silk);
- охватывающий прямоугольник (Show component bound rect.);
- фиксированные компоненты (Fixed components);
- барьеры размещения (Show placement barriers).

Панель “Контакты” (PADS)

Позволяет:
изменять цвет осевых линий (Axes) и размеров контактных площадок (Text) при их отображении, а также цвета сквозных контактов (Through pins) и контактов на внешних сторонах платы (top layer pads и bottom layer pads);
Чтобы изменить применяемые цвета, следует щелкнуть левой кнопкой мыши на стрелке справа от окрашенного окошка, выбрать понравившийся цвет из предлагаемой палитры (при этом окошко перекрасится в соответствующий цвет) и щелкнуть на кнопке <OK> в нижней части панели.
Если отмечен пункт осуществлять каплевидное сглаживание стыков проводников с контактными площадками (Make teardrops), результирующий .PDF-файл будет содержать каплевидные стыки.
Панель “Переходы и точки ветвления” (Vias&junctions)

Позволяет выбрать цвет, а также включать и отключать изображение точек ветвления проводников, переходных отверстий и барьеров размещения переходных отверстий.
Панель отображения проводников (Wires)

Позволяет:
Установить отображение проводников тонкими линиями (Thin lines). Если эта функция активна (галочка в квадрате слева от названия), то проводники на плате изображаются тонкими линиями, в противном случае отображается реальная ширина проводников. Отображение тонкими линиями бывает полезно при редактировании мест скученности проводников в условиях недостаточности пространства для обеспечения конструктивно-технологических ограничений. В этом случае бывает трудно разобраться с топологией примыкающих друг к другу или даже наслаивающихся друг на друга широких проводников.
Включить или отключить изображение связей “по воздуху” (Netlines) и отдельно связей с неразмещенными компонентами.
Выбрать цвет отображения области трассировки (Routing area), а также барьеров во всех слоях (Routing barrier for all layers) и барьеров во всех внутренних слоях (Routing barrier for all internal layers).
Панель “Слои трассировки” (Routing layers)

Позволяет:
включать/отключать отображение проводников и барьеров трассировки;
выбирать цвет проводников и барьеров трассировки;
включать/отключать трассировочный слой.
Нарушения ограничений (Violations)

Доступен выбор цвета для подсветки:
- минимальных зазоров (Narrownesses),
- сужений ширины проводников (Shrinkages of wires)
- нарушений проектных норм (DRC errors),
- элементов топологии, стоящих вне заданной сетки (Not in a grid).
Панель “Выбор” (Selection)

Позволяет выбрать цвет для отображения:
выделенной цепи (Selected net);
выделенной альтернативной цепи (Alternative selected net)
выделенных компонентов (Selected components);
выделенных контактных площадок (Selected pads);
рамки окна выделения (Selection frame).
Панель “Перемещение” (Moving)

Позволяет выбрать цвет, а также включить/отключить отображение
рассчитанных векторов перемещения (forces):
точек ветвления проводников (Junction);
межслойных переходов (Via);
компонентов (Component).
плавное перемещение объектов (Animated shifting)
Панель “Автоматическое размещение” (Autoplacement)

Позволяет установить размеры области размещения компонентов, либо рассчитать их автоматически, нажав на кнопку <Auto>, а также указать, необходимо ли размещать все незафиксированные компоненты или только компоненты, расположенные в заданной области размещения.
Панель “Автоматическая трассировка” (Autorouting)

Позволяет:
включить/отключить использование функциональной эквивалентности;
включить/отключить автоматическую трассировку соединений (совмещенная топология) (Don’t route without command).
Отключение автоматической трассировки соединений полезно при ручном размещении компонентов. В этом случае трассировка совмещенной топологии проводников осуществляется только при нажатии на кнопку

включить/отключить сохранение вариантов на первом цикле оптимизации топологии (Save variants on the first round).
Панель “Автоматическое перемещение” (Automoving)
Перемещение компонентов осуществляется с целью ликвидации узких мест, для сокращения длины печатных проводников, а в некоторых случаях для сокращения площади, занимаемой проводниками и компонентами, и как следствие - для уменьшения размеров платы.
Перемещение компонентов можно осуществлять как в интерактивном, так и в автоматическом режимах.
В автоматическом режиме можно задать направление «дрейфа» компонентов с помощью “розы ветров” кликом левой кнопки мыши в круглом поле, соответствующем выбранному направлению.

При перемещении компонентов доступны следующие опции:
Generate/Remove junctions - порождать/устранять точки ветвления;
Reduce wire length – сокращать длину проводников;
Eliminate narrownesses - устранять нарушения;
Enable drift – разрешить дрейф;
Gradually reduce step – постепенно уменьшать шаг.
1) «Порождать/уничтожать ветвления» - введение точек ветвления существенно сокращает суммарную длину соединений.
2) «Сокращать длину проводников» и «Избавляться от узкостей»
- как уже упоминалось, перемещение компонентов выполняется для сокращения суммарной длины проводников и ликвидации «узкостей», поэтому целесообразно не выключать эти опции при автоматической корректировке расположения компонентов.
3) ««Дрейф» для уменьшения площади» - выделение данной опции полностью зависит от потребностей пользователя в уменьшении площади платы.
4) «Постепенно уменьшать шаг» - эта опция позволяет с каждой итерацией уменьшать амплитуду колебания элементов около точки равновесия.
Требуется 20-30 итераций, в зависимости от величины шага сетки. Программа автоматически останавливается, когда шаг перемещения становится меньше шага сетки.
“Горячие” клавиши
Right mouse button Screen scrolling
Mouse wheel, +, - Scope
Ctrl + O Open
Ctrl + S Save
Ctrl + Y Redo
Ctrl + Z Undo
F5 Placement editing
F6 Autorouting
F7 Manual editing
F8 FreeStyle editing
F9 Start/suspend automatic procedure
F10 Check
Ctrl + A Select all
SPACE Attach selected to cursor
SPACE Rotate by moving
F Fix/unfix components
S Change placement side
L Change layer
R Change rule
X Cyclic selection:
part of wire/wire/net
BACKSPACE Cancel the last segment addition
Глава 9. Практические результаты
В настоящее время существует большое количество разнообразных систем автоматизированного проектирования печатных плат и отдельных трассировщиков, поэтому пользователя, в первую очередь, интересует эффективность того или иного программного средства.
Лучший способ оценить средства проектирования – попробовать самому, поэтому приведем лишь один из многочисленных примеров, иллюстрирующих эффективность разработанного программного средства.
При трассировке некоторой тестовой платы (плата адаптера) средствами “Лучшего в мире трассировщика” за 40 минут был получен результат: суммарная длина проводников – 734 см, число переходных отверстий – 145 (рис. 9.1).

Рис. 9.1 Плата, разведенная с помощью “Лучшего в мире трассировщика”
Та же плата адаптера, разведенная за пять минут в САПР “TOPOR”, содержит 50 межслойных переходов при длине проводников 499 см (рис. 9.2).

Рис. 9.2 Плата, разведенная в САПР “TOPOR”
Глава 10. Полезные рекомендации
Этот раздел можно рассматривать как подведение итогов ко всей теме: «Трассировка печатных плат в среде топологического трассировщика TopoR». Здесь будут даны некоторые полезные советы, которые сделают работу в данной системе более приятной и плодотворной.
1) Перед началом работы целесообразно создать рабочий каталог проекта, куда и поместить исходный .PDF-файл. В этом случае файл проекта и промежуточные результаты программа будет автоматически размещать в том же каталоге, и трудностей в поиске того или иного файла не возникнет.
2) Работа над проектом начинается с задания стиля трассировки, то есть с установки конструктивно-технологических ограничений (ширина проводников, размеры контактных площадок и так далее (см. раздел «Определение стиля разработки)). Рассмотрим ряд особенностей:
а) При описании контактных площадок следует помнить, что у элементов, имеющих выводы с четырех сторон, есть два типа контактных площадок, которые отличаются своей ориентацией (рис. 10.1).

Рис. 10.1 Компонент с четырехсторонним расположением контактных площадок
б) В cвязи с тем, что прямоугольные контактные площадки в системе TopoR представлены в виде «сосисок» (на концы ламели добавляются полуокружности) необходимо внимательно следить за их ориентацией. Ламели с различной ориентацией (даже если они квадратные и имеют одинаковые размеры) должны быть разных типов, иначе могут возникать определенные некорректности (рис. 10.2).
На рис. видно, что при описании первого контакта компонента допущена ошибка – дополнительные полуокружности по краям перекрывают пространство между выводами, тем самым препятствуя прокладке трасс. Для ликвидации нарушения необходимо либо изменить ориентацию контакта, поменяв местами значения параметра "ВЫТЯНУТОСТЬ" (Stretch) по осям X и Y, либо изменить тип контакта, если изменение ориентации приведет к появлению нарушений в других компонентах, использующих контакты этого же типа.

Рис. 10.2 Пример некорректного описания ламелей

Рис. 10.3 Корректное описание контактной площадки
3) Если в исходном PDF-файле (а он содержит всю информацию о плате) и в файле проекта (.fsr) заданы различные проектные нормы, то трассировка соединений будет выполнена по нормам, заданным в файле проекта.
4) При первоначальном расположении компонентов, не имея результатов трассировки, трудно получить достаточно хорошие результаты. Обычно процесс размещения компонентов и трассировки соединений проходит в несколько этапов:
· начальное расположение компонентов;
· трассировка соединений;
· выявление мест скученности трасс и переходных отверстий;
· изменение расположения компонентов;
· повторная трассировка соединений;
· и так далее, до получения требуемого результата.
5) Автоматическое сохранение результатов в процессе трассировки, если в настройках не установлен пункт Save variants on the first round, начинается лишь после того, как прошел один цикл оптимизации, то есть система попробовала провести все существующие в данном проекте цепи.
6) Процесс оптимизации может продолжаться бесконечно долго. Пользователь сам должен прервать процесс в тот момент, когда будет получен вариант, удовлетворяющий его требованиям.
Приложение 1. СООБЩЕНИЯ ОБ ОШИБКАХ
В случае ошибок в исходном файле рабочего проекта или при описании стиля разработки TopoR выдает пользователю сообщения об этом.
Ошибки, возникающие при работе в TopoR, подразделяются на предупреждения (обозначаются как W<порядковый номер>) и фатальные ошибки (обозначаются как E<порядковый номер>).
Предупреждения – это незначительные отклонения от стандартных соглашений, принятых в TopoR, наличие которых позволяет продолжить работу над проектом. Однако пользователь должен убедиться, что установки, вызывающие появление предупреждений, были введены сознательно.
Фатальные ошибки (в дальнейшем просто ошибки) – это такие ошибки, при появлении которых дальнейшая работа становится невозможной. Для продолжения работы они должны быть устранены.
Ниже описаны основные причины возникновения ошибок и предупреждений на этапах описания стиля разработки, трассировки соединений и коррекции лэйаута, а также предложены пути их устранения.
1. Предупреждения и ошибки в базе данных
печатной платы
Error 1001! Исходный файл «имя» - не является файлом формата PDIF.
Причина: В исходном файле присутствует ошибка(и), которая не позволяет воспринимать файл как файл формата PDIF, либо файл действительно не является файлом формата PDIF.
Действие: Получить новый вариант исходного файла.
Error 1002! В разделе {ENVIRONMENT} нет подраздела - {Dbtype}, или тип данных не «PC-Board».
Причина: В исходном файле нет подраздела {Dbtype} или тип данных не «PC-Board». Подраздел {Dbtype} характеризует тип данных, а именно: «Schematic», если файл создан программой PC-CAPS, или «PC-Board», если файл создан программой PC-CARDS.
Действие: Поскольку TopoR имеет дело с базой данных типа «PC-Board», в исходный файл необходимо добавить строку: {Dbtype «PC-Board»}.
Warning 1003: В версиях P-CAD 9.xx и младше, в именах цепей и позиционных обозначениях компонентов ведущие запятые игнорируются.
Warning 1004: Нет раздела описания цепей {NET_DEF-секция}. Цепи будут браться из раздела компонентов по {CN - секциям}.
Причина: В исходной базе данных рабочего проекта нет подраздела {NET_DEF}.
Действие: {NET_DEF} – подраздел описания цепей. В нем описываются все параметры цепей, присутствующих в проекте. Помимо слоя, типа линии, ширины и некоторых других атрибутов для каждой цепи указываются точные координаты положения ее сегментов на плате. Если по каким–либо причинам этот подраздел отсутствует, информация о цепях будет браться из раздела {COMP_DEF} по {CN} – секциям.
Warning 1005: В именах цепей и позиционных обозначениях ведущие и завершающие символы «символ» игнорируются (в PDIF - это пробел).
Причина: TopoR игнорирует начальные и завершающие пробелы в именах.
Действие: Переименовать цепь, получить новый вариант исходного файла.
Warning 1006: Имена цепей не должны начинаться с символа «?».
Причина: Символ «?» в PDIF формате зарезервирован как признак неподключенных контактов. Имена цепей не должны начинаться с этого символа.
Warning 1007: Контакт типа «номер» используется как штыревыми, так и планарными компонентами. Контакт определить однозначно.
Причина: По соглашениям TopoR, каждый тип контактной площадки должен однозначно определять либо штыревой, либо планарный контакт компонента.
Действие: Если некоторый тип контактной площадки описывает, например, штыревой вывод, то выводам планарных компонентов необходимо задать другой тип контактной площадки. В отличие от системы PCAD, компонент может иметь одновременно и планарные и штыревые контакты.
Warning 1008: В описании компонента «имя» подраздел «выборочный тип контакта» {IPT - секция} задан повторно. Строка «номер».
Причина: В исходном файле, в разделе {SUBCOMP}, {IPT} - секция описана дважды для одного компонента. (В {IPT} - секциях описываются типы контактов компонента).
Действие: Определить компонент, контакт которого в исходном файле описан повторно, и с помощью текстового редактора удалить лишнюю информацию из файла (второй вариант описания контакта компонента).
Warning 1009: В описании компонента «имя» подраздел «координаты установки» {Pl - секция} задан повторно. Строка «номер».
Причина: В исходном файле, в разделе {SUBCOMP}, {Pl} - секция описана дважды для одного компонента. (В {Pl} - секциях описываются координаты установки компонента).
Действие: Определить компонент, координаты установки которого в исходном файле описаны повторно, и с помощью текстового редактора удалить лишнюю информацию (второй вариант описания контакта компонента).
Пример: {Pl 246 2165}.
Warning 1010: Неверно использован PDIF - спец. символ ( {, [, ], }, " или %%) в имени слоя, цепи, контакта или компонента. Имя «имя». Строка «номер».
Причина: В исходном файле некорректно использованы PDIF - специальные символы.
Действие: С помощью внешнего текстового редактора, в указанной строке исправить некорректность (ввести недостающий или удалить лишний символ).
TopoR игнорирует начальные и завершающие пробелы в именах.
Warning 1011: Не открыть файл СТРАТЕГИИ – «имя».
Причина: Файл стратегии трассировки .ctl с заданным именем не существует или не может быть открыт для чтения по какой-нибудь другой причине, например, заблокирован другим процессом.
Действие: Выбрать для импорта стратегии существующий файл.
Warning 1012: Не тот формат данных в стратегии трассировки. Файл стратегии «имя» игнорируется.
Причина: В файле стратегии трассировки присутствует ошибка(и), которая не позволяет воспринимать данный файл как файл стратегии, либо он действительно не является таковым.
Действие: Получить новый вариант файла стратегии, выбрать другой файл либо отказаться от импорта стратегии.
Warning 1013: Контакт типа «номер» задан несколькими деталями. Все детали, кроме первой, игнорируются. Файл стратегии трассировки «имя». Строка «номер».
Причина: В данной версии TopoR каждый тип контактной площадки должен быть описан одной деталью.
Warning 1014: Контакт типа «номер» повторно задан в стратегии.
Все повторные описания контакта игнорируются. Файл стратегии трассировки «имя». Строка «номер».
Причина: При описании типов контактов компонента в стратегии трассировки один и тот же контакт был задан дважды.
Warning 1015: Контакт типа «номер» не описан в стратегии.
Причина: В стратегии трассировки описаны не все типы контактов, встречающиеся в рабочем проекте.
Действие: Вручную установить правильные размеры для указанного типа контактов в диалоговой панели «ТИПЫ КОНТАКТОВ».
Error 1016! Не открыть PDIF-файл – «имя».
Причина: Файл с заданным именем не существует или не может быть открыт для чтения по какой-нибудь другой причине, например, заблокирован другим процессом.
Действие: Выбрать существующий файл.
Error 1017! Файл «имя» - не PDIF - формата.
Причина: В файле присутствует ошибка, которая не позволяет воспринимать файл как файл формата PDIF, либо файл действительно не является файлом формата PDIF.
Действие: Получить новый вариант исходного файла данных рабочего проекта.
Error 1018! Версия PDIF - формата «формат» не поддерживается. Поддерживаются версии 4.xx - 9.xx. Строка «номер».
Причина: TopoR работает только с файлами формата PDIF версий 4.хх – 9.хх. Другие версии не поддерживаются.
Действие: Получить новый вариант исходного файла.
Error 1019! В строке «номер» неверно определен подраздел «структура имен слоев» {Lyrstr – секция}.
Причина: В файле при описании структуры имени слоев была допущена ошибка.
Действие: В {Lyrstr} – секции определяется структура слоев, она имеет следующий формат: {Lyrstr “PADCOM” 11 “FLCOMP” 11 … “$$NULL” 0}, где “layer” – имя слоя, n – код цвета для соответствующего слоя. Во внешнем текстовом редакторе определить некорректное описание слоя и исправить его. Если определить ошибку не удастся, необходимо получить новый вариант исходного файла.
Error 1020! В «структуре имен слоя» {Lyrstr} имя слоя больше 6 символов: «имя». Строка «номер».
Причина: Если количество символов в имени слоя превышает 6 символов, TopoR не воспринимает данное имя в качестве имени слоя в секции {Lyrstr}.
Error 1021! В строке «номер» {Lyrphid – секция} неверно указан числовой идентификатор «число», характеризующий слой. Имена слоев трассировки могут быть определены неправильно.
Причина: В файле при описании структуры спаренных слоев была допущена ошибка.
Действие: В {Lyrphid} – секции определяется структура спаренных слоев, она имеет следующий формат: {Lyrphid 23 23 23 24 24 24 … 44 43 126}, где в каждом наборе: первое число – индекс некоего слоя, второе число – индекс того слоя, в который должны быть перенесены данные об элементе при перемещении его с верхней стороны платы на нижнюю. Для трассировочных слоев третье число то же, что и первое; для нетрассировочных оно равно 126.
Во внешнем текстовом редакторе определить некорректное описание спаренных слоев и исправить его. Если определить ошибку не удастся, необходимо получить новый вариант исходного файла.
Error 1022! Определен трассировочный слой с «пустым» именем. В структуре слоев {Lyrstr} номер слоя «номер», начиная с 0.
Причина: При корректировке или создании PDIF – файла некорректно использованы символы, ограничивающие длину имени, а именно ‘\0’. Например, ‘a&b=\0c’ преобразуется в ‘a&b’, а имя ‘\0d’ – в «пустое имя».
TopoR игнорирует начальные и завершающие пробелы в именах.
Действие: В {Lyrstr} – секции определяется структура слоев, она имеет следующий формат: {Lyrstr “PADCOM” 11 “FLCOMP” 11 … “$$NULL” 0}, где “layer” – имя слоя, n – код цвета для соответствующего слоя.
Во внешнем текстовом редакторе согласно формату данной секции определить некорректное описание слоя и исправить его. Если определить ошибку не удастся необходимо получить новый вариант исходного файла.
Error 1023! Не задано ни одного трассировочного слоя. Определите слои трассировки.
Причина: В файле не заданы трассировочные слои.
Действие: Для задания трассировочных слоев применяется команда «SCMD/LPAR» редактора PC-CARDS.
Слои трассировки также можно задать, откорректировать соответствующим образом секцию {Lyrphid}, она имеет следующий формат: {Lyrphid 23 23 23 24 24 24 … 44 43 126}, где в каждом наборе: первое число – индекс некоего слоя, второе число – индекс того слоя, в который должны быть перенесены данные об элементе при перемещении его с верхней стороны платы на нижнюю.
Для трассировочных слоев третье число совпадает с первым, для нетрассировочных оно равно 126.
Во внешнем текстовом редакторе определить некорректное описание спаренных слоев и исправить его.
Error 1024! Нет раздела описания конструкции платы {ANNOTATE}.
Причина: В исходном файле отсутствует раздел {ANNOTATE}, определяющий содержимое каждого слоя платы.
Действие: Получить новый вариант исходного файла.
Error 1025! Длина имени цепи «число» («номер» - секция) вне диапазона 1 - 8. Строка «номер».
Причина: TopoR игнорирует начальные и завершающие пробелы в именах. Пустые имена и имена, длиннее 8 символов не допускаются. При создании PDIF файлов PDIFOUT старших версий присваивает всем безымянным цепям временные имена по принципу UN + восьмизначный номер, что в совокупности составляет 10 символов.
Действие: Можно сделать одно из двух: или дать всем цепям имена допустимой длины, что довольно утомительно, или в любом текстовом редакторе сделать контекстную замену в PDIF файле всех вхождений "UN00" на, например, "UN", что гораздо быстрее. Главное, уменьшить размер имён и при этом случайно не получить какое-нибудь уже существующее имя.
Error 1026! Имя цепи «имя» {N - секция}, начинающееся с символа «?», недопустимо. Строка «номер».
Причина: В исходном файле при описании параметров цепей была допущена ошибка – имя цепи не должно, начинаться с символа «?». Символ «?» в PDIF формате зарезервирован как признак неподключенных контактов.
Действие: Формат {N} – секции имеет вид: {N XN000001}, где XN000001 – имя цепи. Определить, имя какой цепи некорректно заданно, и с помощью внешнего текстового редактора исправить ошибку.
Error 1027! В разделе определения цепей {NET_DEF - секция} цепь «имя», в строке «номер», описана повторно.
Причина: В исходном файле, в разделе {NET_DEF} одна и та же цепь описана дважды. (В {NET_DEF}-подсекции описываются цепи, используемые в проекте).
Действие: Определить, какая цепь в исходной базе данных описана повторно, и с помощью текстового редактора удалить лишнюю информацию из файла (второй вариант описания цепи).
Error 1028! Задан подраздел «имя», но для него не определен библиотечный элемент, нет {COMP_DEF – секции}. Строка «номер».
Причина: Возможно, неверна конфигурация утилиты PDIFOUT, осуществляющей преобразование из PCB-файлов в .PDF или .PDF-файл испорчен.
Действие: Проверить конфигурацию PDIFOUT, получить новый вариант исходного файла.
Error 1029! Длина имени библиотечного элемента в секции {COMP_DEF} вне диапазона 1 - 12. Строка «номер».
Причина: Если количество символов в имени библиотечного элемента превышает 12 символов, TopoR не воспринимает данное имя в качестве имени библиотечного элемента. Обычно в качестве имени библиотечного элемента выступает имя соответствующего .prt-файла в формате 8.3.
Действие: Получить новый вариант исходного файла.
Warning 1030: В имени библиотечного элемента «имя» (имя файла) задан недопустимый символ. Строка «номер».
Причина: В PDIF – формате используются 7 специальных символов: % [ ] { } “ ‘пробел’. Эти символы не могут быть использованы произвольным образом в именах.
Действие: Если такие символы все-таки надо использовать, то необходимо перед символом поставить ‘\’ (\%). Если необходим сам символ ‘\’, то следует задавать ‘\\’.
Error 1031! В строке «номер» раздела компонентов повторно описан библиотечный элемент «имя» {COMP_DEF – секция}.
Причина: В исходном файле, в разделе {COMP_DEF}, один и тот же компонент описан дважды. (В {COMP_DEF}-подсекции описываются компоненты, используемые в проекте).
Действие: Определить, какой компонент в исходном файле описан повторно, и с помощью текстового редактора удалить лишнюю информацию (второй вариант описания компонента).
Warning 1032: В описании библиотечного элемента не задан подраздел контактов (PIN_DEF – секция). Строка «номер».
Причина: В описании библиотечного элемента не задана {PIN_DEF} – секция. Контакты в {PIN_DEF} – секции описываются следующим образом: {P41 {Pt24} {Lg0} {Ploc 1250 59}}, где P41 – номер контакта, Pt24 – тип контакта, Lg0 – логическая эквивалентность, Ploc 1250 59 – координаты вывода.
Действие: Получить новый вариант исходного файла.
Error 1033! В строке «номер» задан тип контакта «номер» вне допустимых значений [0 – «число»] для данной версии PDIF - формата.
Причина: Для обозначения типов выводов и переходных отверстий отведен определенный диапазон чисел. Для версий PCAD младше 6.0 (16-битных) – 0-255, для 6.0 и старше (32-битных) – 0-999. Если число, определяющее тип контакта не входит в данный диапазон, возникает ошибка.
Действие: Определить согласно строке, указанной в сообщении, некорректно описанный тип контакта, и, исходя из диапазона допустимых значений для данной версии, исправить ошибку.
Warning 1034: В описании библиотечного элемента не задан подраздел «графическое очертание» (PIC). Строка «номер».